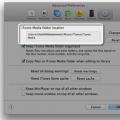При необходимости использовать дополнительный шрифт не входящий в стандартную систему Windows, его можно очень легко установить.
Для этого нужно:
Зачем ставить новые шрифты
Существует целый ряд причин для установки новых шрифтов, а также сферы профессий, которым классического набора будет мало.
Основные причины:
- невозможность открыть файл, если в нем используются индивидуальные параметры. В таком случае система автоматически подберет шрифт, но при конвертации могут произойти ошибки и перевод будет кривой;
- заказчик или преподаватель поставил требования к оформлению, которые не включены в пакет Windows;
- при желании выделиться и сделать оригинальную подпись;
- при оформлении поздравительного послания таким способом можно добавить индивидуальности.

Кому может понадобиться:
- студентам;
- фотошоперам;
- графическим редакторам;
- преподавателям;
- дизайнерам;
- любому человеку.
Где взять
Источников существует целое множество. Первый и самый популярный – в интернете.

Для этого необходимо:
- ввести в строку поиска соответствующий запрос;
- перейти по понравившейся ссылке;
- выбрать подходящий шрифт;
- кликнуть по нему для скачивания;
- сохранить на своем ПК.
Важно! Используйте проверенные источники, дабы не скачать вирус на свой компьютер.

Дополнительные варианты:
- создать самостоятельно с помощью графических редакторов;
- попросить друга, чтоб переслал по почте или скинул на носитель;
- купить в магазине.
Следующий шаг – установка, здесь возможны несколько вариантов.
Способы
Существует два способа установки шрифта на компьютер. Оба они правильные и простые. Каждый выбирает оптимальный для себя.

Стоит отметить, что данные файлы имеют формат:
- .fon;
- .ttf;
Важно! При установке файлов с одинаковыми именами, Виндовс не может их отличить. Это чревато тем, что может измениться тип шрифта.
Обычная установка
Это самый простой и популярный способ. Он не требует лишних переходов и знаний, при этом занимает минимум времени.
Алгоритм действий:

Все готово. Больше ничего делать не нужно. Можно открыть MicrosoftWord и перечне шрифтов увидеть только что установленный.
Установка в папку Fonts
Все шрифты системы Виндовс хранятся в папке Fonts, туда и следует устанавливать новые.
Важно! Чем больше шрифтов установлено, тем дольше запускаются программы с их использованием. Поэтому не используемые – лучше сразу удалять.
Для установки следует:


Важно! Название устанавливаемого файла может отличаться от названия указанного в программе. Для того чтоб узнать это название, необходимо кликнуть правой кнопкой мыши по файлу и выбрать пункт Просмотреть.
Теперь можно пользоваться новым оформлением букв. Стоить отметить, что фотошоп и подобные программы могут потребовать дополнительных действий для установки.
Примечание. Бывает, что пользователь не может найти папку Fonts. В таком случае она может быть просто скрытой. Нужно зайти в любую папку, найти пункт меню Упорядочить, в нем строку Параметры папок и поиска. Далее вкладка Вид и в дополнительных параметрах найти «Показывать скрытые файлы, папки и диски». Кликнуть Ок или Сохранить.
Видео: поиск и установка шрифта
Проверка шрифта
Для того чтоб убедиться, что все сделано правильно нужно запустить Ворд или любой графический редактор. Далее во вкладке шрифт найти только что установленный. Выбрать его и что-то написать в поле ввода текста.

Сравнить шрифт, если он такой же продолжайте работать. Если нет, возможно, получился конфликт из-за одинакового названия, либо сам файл – с ошибкой.
Как правильно установить шрифты в Windows 7 через панель управления
В Windows 7 можно добавить шрифты с помощью панели управления. Для некоторых это оптимальный способ.
Алгоритм действий:

Важно! Если такой строки не видно, можно в пункте Просмотр (находится вверху справа) выбрать Мелкие значки.

Из множества способов каждый выбирает подходящий для себя. Следует помнить, что в просторах интернет находится много вирусов способных заразить ПК и испортить его или шпионить за его хозяином. Поэтому следует использовать только достоверные источники.
Если что-то не получается причина скорее всего в нерабочем файле или конфликте системы.
Шрифты автоматически появляются во всех программах, где есть опция его выбора. Однако в фотошопе может не появиться, тогда потребуется дополнительная установка.

Если вы установили не подходящий шрифт, лучше удалите его сразу, чтоб не засорять память и ускорить загрузку программ.
Для этого нужно:
- открыть папку WINDOWS, она находится на диске С;
- найти папку \Fonts;
- выбрать объект для удаления;
- нажать правой кнопкой мыши;
- из контекстного меню выбрать Удалить;
- подтвердить удаление.
Важно! Следует внимательно проводить данную операцию, так как есть шрифты необходимые операционной системе для нормальной работы.
С развитием цифровой техники пользователю открылись большие возможности в различных структурах деятельности. В обществе стали появляется новые движения музыки, картины и другое искусство. Современная жизнь стала наиболее красочней и динамичней. Особенно поменялась сама идея представления информации. Люди перестали видеть один и тот же шрифт в книгах, плаката, афишах и объявлениях. Теперь настроение и атмосферу стало возможно передать при помощи букв.
Но многие операционные системы, установленные на компьютере (например, Windows 7) имеют скудный набор «стилей букв». Естественно, многие пользователи озадачиваются данным вопросом о том, как их можно установить.
Эта статья подробно рассказывает, как можно установить различные шрифты в операционной системе Windows 7. При этом чтобы добавить эти данные не нужно иметь на компьютере сторонние программы для этого. Для пополнения «красивого алфавита» будет достаточно внутренних средств самой системы.
Чтобы добавить различные шрифты в операционной системе Windows 7 можно воспользоваться двумя способами
Но для начала необходимо загрузить из источника необходимые файлы. Windows 7 как и более новые операционные системы, работают со стилями типа OpenType и TrueType. Как правило, эти данные имеют расширение *.ttf и *.otf. Увидев эти файлы первый раз владельцы ПК ни с чем их не перепутает. Система отображает *.ttf и *.otf как чистый листок, на котором можно предварительно просмотреть загруженный шрифт.
Скачав архив, где хранятся шрифты или загрузив его отдельным файлом, пользователь должен навести на необходимый курсор мыши и нажать правую кнопку. После этого в Windows предоставит выбор в виде контекстного меню, где нужно будет выбрать пункт «Установить».
Операционные системы компании Microsoft максимально разработаны чтобы облегчить жизнь простых пользователей. Так и в нашем случае для того чтобы не терять время с каждым файлом в Windows существует возможность сразу установить несколько. Для этого нужно выделить необходимое количество, нажать на правую кнопку мыши и выбрать пункт «Установить».
Бывают случаи, когда обычный метод не помогает добавить нужный шрифт. При этом владелец ПК уверен, что он имеет исправный рабочий файл с нужным расширением *.ttf и *.otf. Чтобы всё-таки добавить нужный стиль можно воспользоваться следующим способом. Для этого копируют нужные данные и переходят по указанному пути «C:\Windows\Fonts». В этом месте ОС хранит все установленные шрифты, поэтому именно сюда следует сохранить файл.
Для этого копируют нужные данные и переходят по указанному пути «C:\Windows\Fonts». В этом месте ОС хранит все установленные шрифты, поэтому именно сюда следует сохранить файл.
После всех действий пользователь может увидеть данные стили алфавита в различных программах редакторов текста (MS Office, OpenOffice и др), которые берут их из вышеописанного места в ОС. Приложения имеют и свой набор, который в процессе установки выкладывает свои стили в эту папку.
Чтобы просмотреть весь набор в Windows 7 пользователю необходимо нажать кнопку «Пуск», затем выбрать раздел «Панель управления» и в открывшемся меню выбрать «Все элементы панели управления». Для того чтобы не терять время также можно воспользоваться поиском. В Панели управления вверху необходимо в поисковом поле ввести «шрифты» и нажать клавишу Enter. Выбрав появившуюся строку, можно увидеть весь список стилей букв, находящихся в системе. Здесь можно при необходимости удалить, либо скрыть выбранные данные.
Если шрифт не устанавливается
В ходе установки пользователи могут столкнуться с различными трудностями и ошибками. Здесь, главное не отчаиваться, потому что все они имеют простое решение. Самая частая из всех проблема возникает из того что пользователь не может произвести установку, и ОС выдаёт на экран ошибку такого рода «Данный файл не является шрифтом операционной системы».
Бывают случаи, когда владелец ПК загрузив с сайта понравившийся ему стиль, видит, что файл имеет другое расширение (не имеет нужного формата *.ttf и *.otf). Данные стили подходят либо для других операционных систем или же используются отдельными программами. Чтобы не искать похожий и не тратить на это время можно воспользоваться специальными бесплатными сервисами, которые находятся в сети интернет. Они могут конвертировать из других форматов шрифтов в необходимый для установки в операционную систему Windows.

После конвертирования пользователю будет необходимо скачать файл и установить его методами, описанными выше.
При работе с документами или изображениями пользователи часто сталкиваются с проблемами, когда стандартного набора шрифтов не хватает, для должного оформления. На помощь могут прийти новые, которые широко доступны в интернете. Но как их установить и добавить в систему? В данной статье мы опишем возможные варианты, как установить шрифт в Windows 10, 7, 8 , ХР.
Для начала разберём основы. В системе Windows уже предустановлены системные шрифты, которые необходимы для отображения текста системы и для использования их в приложениях. Данный набор разнообразен, но не так сильно, чтобы угодить каждому пользователю, поэтому дизайнеры создают всё больше и больше наборов под нужды пользователей. Стандартные для Windows - Times New Roman, Arial, MS Sans Serif, Courier New и другие.
Стоит обратить внимание, что не все шрифты могут одинаково корректно отображаться как на Windows, так и на Mac. В этом вам может помочь статья сравнения для разных систем - https://habr.com/post/68189/
Стандартное решение
Рассмотрим стандартную процедуру установки шрифтов на примере Windows 10:
- Для начала необходимо загрузить нужный набор. Наиболее популярный и известный сайт - www.fonts.com, с платными и бесплатными наборами. Но всегда можно найти альтернативу в Google или Яндекс. Например - www.fonts-online.ru. Найдите нужный Вам набор и загрузите его.

- Файлы загружаются в формате.ttf (TrueType), .otf (PostScript), .fnt (cтарый формат). На некоторых сайтах, загружается архив формата.rar, .zip или.7z, который необходимо распаковать перед установкой. На нашем примере набор в формате.ttf.

- На иконке файла будет отображаться стилистика пакета, который вы скачали. Нажав двойным кликом по нему, откроется окно предпросмотра, где можно взглянуть на набор символом кириллицы и системного языка. Вас встретит фраза «Съешь ещё этих мягких французских булок, да выпей же чаю», секрет данной фразы в том, что она содержит все буквы русского алфавита, для лучшего ознакомления с написанием и начертанием букв.

- Нажмите кнопку «Установить» и данный пакет символом будет добавлен в список доступных, как для системы, так и для приложений. Это самый лёгкий способ установить шрифт формата ttf в Windows любой версии - 7, 8, 10 или Vista.
Альтернативный путь
Альтернативный вариант как можно установить другой шрифт на примере Windows 7, когда необходимо установить несколько файлов:
- Пропустим указанные в первом способе этапы загрузки и распаковки (если скачался архив) и перейдём к главному. Альтернативный вариант заключается в переносе файла напрямую в системную директорию, где они хранятся папка Fonts в корневой системной папке Windows.
- Для быстрого доступа к папке нажмите сочетание клавиш и введите %windir%/fonts

- Альтернативный вариант вызова данной папки, через Панель управления. Откройте её (нажмите сочетание Win+R и введите control), выберите отображение мелких или крупных значков и выберите соответствующий пункт.

- В данном окне вы найдёте доступные шрифты и наборы, которые можно рассмотреть, распечатать или удалить. Также в данном окне предложены настройки ClearType (для улучшения сглаживания текста), параметры масштабирование и другие настройки.

- Для добавления набора, просто перенесите файл из одного окна в другой или скопируйте его из одного окна и вставьте в другое. Данный способ подходит для всех систем, начиная от Windows XP, заканчивая Windows 10.
Установить новый скачанный шрифт на компьютере с Виндовс 7 или 10 довольно просто, если следовать этим простым правилам.
Новая версия Windows 10
А теперь расскажем вам, как добавить шрифт в новой версии Windows 10: начиная с Windows 10 April 2018 Update (версии 1803), в параметрах Персонализации появился новый пункт Шрифты, который дублирует привычные настройки из панели управления для большего удобства пользователей. Настройки показывают содержимое набора, предварительный просмотр, автора и соответствующую лицензию.

Microsoft расширяет влияние своего магазина приложений на систему и теперь оттуда можно загрузить необходимые наборы шрифтов. Пользователям доступны как бесплатные, так и платные наборы. Список не столь широкий, но всё зависит от желания авторов и дизайнеров использовать данную площадку.

Очень хорошо, что Microsoft думает о пользователях и облегчает использование системы, добавив такую настройку. Чем шире будет ассортимент Магазина, тем удобнее и лучше будет для пользователей.
Дополнительно
- Папка Windows/Fonts находится в системном разделе, для её открытия потребуются права Администратора.
- Если вы установили новый шрифт, а приложение (Word, Photoshop или другое) его не «видит», то следует перезапустить приложение, чтобы список обновился и в него добавились новые пункты.
- Обращайте внимание на разницу между Кириллицей (русские символы) и Латиницей (английские), потому что не все наборы имеют одинаковое начертание для каждой группы символов. Некоторые символы доступны только для латиницы, а кириллица в этом случае будет отображать стандартные символы.
Отличного Вам дня!
Для того чтобы установить шрифт заходим «пуск» «панель управлении» далее «оформление и персонализация» и открывшейся окне кликаем на раздел «шрифты»
Теперь переходим на ту папку где у вас лежит новый шрифт который вы хотите установить, нажимаем левоое кнопка мыши и удерживая перетаскиваем на раздел «шрифты»

Второй способ установки шрифта:
Открываем папу где лежит шрифт, наводим курсор мыши и нажимаем правое кнопка мыши и кликаем «Установить» после этого начнется быстрая установка шрифта.
Как установить шрифт windows 7
Чтобы установить шрифт windows сперва нужно скачать шрифт. Для этого вводим в поисковой запрос в яндекс или google «шрифт для widows 7»
скачиваем данный файл и распаковываем если шрифт заархивирован. Внимание будьте внимательный при скачивания шрифта.
Не скачивайте шрифты с сайтов зараженные вирусами. Установите . Далее просто кликаем два раза правой кнопка мыши по шрифту и нажимаем «установить»
Установка шрифта в операционной системе window 7 на столько проста как ,
даже приходит в голову мысль зачем я написал вот такую простую статью. Но однако учитывая случаи когда пользователь ломает голову не зная в чем причина,
а оказывается был включен беззвучный режим бывает и такие случаи, что просто не имеет понятие как установить новый шрифт.
По крайне мере я на стадии новичка в компьютерной тематика сталкивался с таким вопросом.
Как сменить шрифт windows 7
В операционной система windowc можно сменить шрифт определенных элементов. По умолчанию шрифт интерфейса операционной системы стоит Segoe UI.
Но можно изменить шрифт некоторых элементов системы:
Выбирав определенный элемент и изменив шрифт, так же можно изменить размер шрифта, можно выбрать цвет и указать жирный или курсивный шрифт.
Чтобы сменить шрифт на ваш вкус нажимаем на рабочем столе правое кнопка мыши, открывшейся меню выбираем «персонализация»

Или заходим «пуск» открываем «панель управления» открываем раздел «оформление и персонализация»

А в этой окне нажимаем «дополнительные параметры оформления»


Если по какой-то причине не открывается данный раздел, может быть не активный какой-то компонент или какая-то системная ошибка.
То в этом случаи воспользуемся командной строкой. Открываем «пуск» вводим строке поиск следующие комбинация: rundll32.exe shell32.dll,Control_RunDLL desk.cpl @0,5
Еще есть возможность удалить шрифт с списка windows. Для этого в списке шрифтов, нажимаем правое кнопка мыши на шрифте и нажимаем «удалить».
Поспешу вас предупредить что при удаление шрифтов будьте внимательным. Оптимальная работа операционной системы windows зависит и от шрифтов.
Что такое шрифт?
Шрифт–это графические символы заключающий в себе разные стили и размеры.
Этом посте я рассказал про то как установить шрифт и как сменить шрифт . Надеюсь, что информация поможет вам настроить интерфейс вашего компьютера под ваши желания. Если у вас есть вопросы и мнения пишите комментарии.
Традиционно компания Microsoft вместе с операционной системой Windows предоставляет пользователям неплохой набор практичных читаемых шрифтов. Однако многим пользователям этот набор по разным причинам кажется недостаточным. Кто-то хочет создать макет открытки или поздравительного адреса, и ему нужны изысканные литеры. Кто-то работает с математическими формулами - тут потребуются профессиональные символы. Особые знаки существуют даже для записи шахматных этюдов! Конечно, стандартные шрифты Windows не в состоянии охватить все эти и другие случаи. К счастью, дополнить базовый набор можно самостоятельно. Как станет видно далее, это совсем не сложная задача.
Как выбрать
Прежде чем рассказать, как в Windows 7 установить шрифты, хотелось бы дать несколько советов по их выбору.
Пользователю компьютера следует помнить, что главное требование к оформлению печатного текста - читаемость. Не столь важно, насколько красивыми будут отдельные буквы, если чтение написанного превращается в расшифровку ребуса, это наверняка помешает донести мысль, заложенную в тексте. Отсюда первый совет: прежде чем устанавливать в систему новый шрифт, посмотрите на образцы написанных слов. Проще всего сделать это с помощью двойного щелчка по файлу.
Следующее, на что следует обратить внимание: многие шрифты для Windows 7 предназначены только для написания большинству же русскоговорящих пользователей не обойтись без кириллицы. Иногда указание на поддержку русского алфавита содержится прямо в названии ("rus", "kyr" - это слова-маркеры), но далеко не всегда. Точно определиться с доступностью родного языка поможет опять-таки предварительный просмотр по двойному щелчку.
И последнее: существует немало так называемых подборок шрифтов. Это архив с десятками или даже сотнями файлов. Устанавливать их все не глядя очень неразумно - любой мусор в системных папках со временем замедляет работу компьютера. Например, прорисовка эскизов папки Fonts при большом количестве установленных шрифтов может занять несколько минут. Пересматривать каждый файл из множества перед установкой тоже затруднительно. Все же оптимальным решением будет загружать в компьютер только то, что действительно нужно.
Общие указания
Файлы шрифтов имеют, как правило, расширение.ttf, реже.otf или.fnt. Но они часто доступны в заархивированном виде (расширение.zip, .rar, .7z и пр.) Любой из описанных ниже способов предполагает, что вы уже распаковали архив и извлекли из него шрифты. Windows 7 умеет распаковывать архивы формата.zip. Для других типов файлов потребуется специальная программа-архиватор.
Кроме того, установка нового шрифта требует административных привилегий. Если вы не являетесь администратором компьютера и не знаете административного пароля, то для выполнения установки придется обратиться к тому, кто такие полномочия имеет.
Установка через контекстное меню
Это, вероятно, наиболее простой способ того, как в Windows 7 установить шрифты. Операционная система распознает подходящие файлы и добавляет специальный пункт в их Все, что нужно, это щелкнуть по выделенному файлу правой кнопкой мыши и выбрать в появившемся меню пункт "Установить". Дело сделано.

Если есть желание просмотреть шрифт перед установкой, то следует дважды щелкнуть по нему. В открывшемся окне будет представлено начертание всех букв. Там же в верхней части окна будет кнопка "Установить". Понравилось написание - жмите кнопку.
Описанные действия удобны в том случае, когда нужно установить один или несколько шрифтов. Если же планируется установка десятка или больше файлов, то добавление каждого из них одного за другим - занятие утомительное. В таком случае подойдет следующий способ.
Копирование шрифтов в системную папку
Этот вариант следует признать наиболее универсальным. Папка Windows\Fonts существует в операционных системах от Microsoft с незапамятных времен, поэтому таким способом легко воспользоваться в ХР или Windows 8 так же, как в Windows 7.
Установить шрифты можно с помощью простого перенесения соответствующих файлов в папку Fonts (или скопировать их, а потом вставить). Можно даже не копировать файлы, а просто создать на них ярлыки.

При этом надо помнить, что папка Fonts имеет атрибуты "скрытая" и "системная". Чтобы попасть в нее, потребуется либо сделать системные папки видимыми через настройки в Панели управления, либо воспользоваться файловым менеджером, который показывает все объекты на компьютере независимо от их атрибутов, в отличие от Проводника.
Установка через "Панель управления"
Рекомендации по поводу того, как в Windows 7 установить шрифты, будут неполными, если не упомянуть специальный инструмент для работы с ними в Windows. Чтобы им воспользоваться, заходим в меню "Пуск", там нажимаем кнопку "Панель управления". Дальше выбираем пункт "Шрифты", а если панель имеет представление "По категориям", то сначала нажимаем "Оформление и персонализация", и уже потом - "Шрифты".

Открывшееся окно и будет той самой папкой Fonts, о которой мы писали выше. Поэтому для выполнения установки следует действовать аналогично: перетащить файлы мышкой, скопировать и потом вставить их либо создать ярлыки.