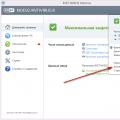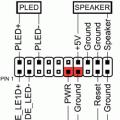В некоторых случаях приходится сохранять закладки своего интернет-обозревателя.
Стоит отметить, что при установлении новейшей версии операционной системы, приходится сохранить каждую закладку.
Некоторые пользователи предпочитают делать резервную копию, чтобы уберечь информацию. Однако, столкнувшись с этой проблемой, следует принять меры и выполнить действия строго по указанным требованиям. Поэтому в этой статье, профессионалы делятся своими рекомендациями и учат новичков, как правильно сохранять закладки.
В случае возникновения аварийной ситуации, специалисты рекомендуют использовать флешку либо облако. Ведь таким образом, можно восстановить персональные данные.
Часто пользователи жалуются, что операционная система глючит и не дает возможность работать у компьютера. После установки или смене устройства, можно потерять важную информацию. Поэтому в этой статье будет рассмотрен процесс сохранения закладок.
Как экспортировать закладки
 Многомиллионные пользователя, на протяжении нескольких лет занимаются накоплением закладок. Так как они понадобятся в дальнейшем применении. Чтобы выполнить процесс сохранения закладок, необходимо осуществить следующие простые действия.
Многомиллионные пользователя, на протяжении нескольких лет занимаются накоплением закладок. Так как они понадобятся в дальнейшем применении. Чтобы выполнить процесс сохранения закладок, необходимо осуществить следующие простые действия.
С этой задачей может справиться любой пользователь компьютера. В яндекс обозреватель обладает диспетчером закладок.
Здесь, соответственно, присутствует опция «Упорядочить». Выбрав «Экспортировать ваши закладки в файл HTML», можно выбрать и указать определенный адрес, где буду сохранены данные, то есть закладки.
Процесс синхронизации с яндекс обозревателя
Самым простым и удобным способом считается синхронизация. В этом случае, пользователям больше не придется следить за процесс создания новых копий. Данный сервис обеспечивает безопасное хранение нужных визуальных закладок и прочей важной информации, где хранятся персональные данные, сохраненные яндекс браузером.
При внесении определенных изменений, система регистрирует сервис в автоматическом режиме. После чего произойдет соответствующая корректировка.
Несмотря на то что данный сервис пользуется большой популярностью, относится в данной системе нужно с особой внимательность. Если по ошибке удалить визуальную закладку, то в дальнейшем восстановить данные станет невозможным. Так как они, в свою очередь, стираются с яндекс браузера в автоматическом режиме.
То есть облако больше не сохраняет ни одну закладку. Для активации синхронизации с сервером, придется в первую очередь запустить обозреватель, затем, вызвать панель управления с наличием кнопки, где появятся три белые полоски.
В ниспадающем меню придется выбрать опцию «Синхронизация». В последующих действия, система потребует внести свой логин и пароль от аккаунта Яндекс. Нажав на опцию «Включить», вы сможете сохранить ваши закладки на сервере яндекс обозревателя.
Использование HTML формата
Наиболее тривиальным способом считается применения стандартного интерфейса. Благодаря данному интерфейсу можно создать специальный файл с форматом HTML. Соответственно, в дальнейшем осуществляется хранение всевозможных документов.
Но стоит подчеркнуть, что в данном файле не сохраняются визуальные закладки. При необходимости, можно в дальнейшем воспользоваться данным интерфейсом и посмотреть необходимую информацию, которая хранится в яндекс браузере.
Экспорт данных в формате HTML осуществляется следующим образом. Для начала следует запустить обозреватель яндекс. Перед вами откроется пустая панель и нажать правой кнопкой по указанному пункту, здесь же размещаются закладки.
При вызове контекстного меню можно найти опцию «Диспетчер закладок». Нажав на кнопку «Упорядочить» появится опция «Экспортировать в HTML. После выбора директории можно сохранить файл с указанием бэкапа. Можно использовать следующее словосочетание, например, «Скопировать мои закладки».
Закладки являются очень удобной функцией браузеров, которой пользуются практически все пользователи компьютеров. Она позволяет сохранять адреса любимых сайтов, чтобы не потерять к ним доступ в бескрайних просторах глобальной сети интернет и всегда иметь возможность быстро открыть тот или иной сайт из своего избранного списка. Мигрируя с одного компьютера на другой или просто переустанавливая систему многим хотелось бы сохранить накопленные закладки, чтобы восстановить их впоследствии на новой операционной системе.
Для этого во всех веб обозревателях разработчиками реализованы функции импорта и экспорта закладок. Рассмотрим как они работают в наиболее популярных браузерах. Заранее отметим, что экспортировать закладки, если есть такая функция, лучше всего в HTML-файл. Это позволяет переносить закладки не только между одинаковыми браузерами, но и от веб обозревателя одного типа в другой.
Mozilla Firefox
Нажмите оранжевую кнопку с надписью Firefox в левом верхнем углу браузера и в появившемся списке наведите курсор мышки на строку «Закладки» и в следующем всплывающем подменю выберите пункт «Показывать все закладки». То же самое можно сделать нажав сочетание клавиш Ctrl + Shift + B (B - английское).
Откроется менеджер управления закладками. Нажмите в нем кнопку «Импорт и резервные копии» и в появившемся меню выберите пункт «Экспорт закладок в HTML-файл». В появившемся окне выберите место для сохранения файла и нажмите кнопку «Сохранить».

Opera
В браузере Opera алгоритм действий очень похожий. Нажмите кнопку с надписью «Opera» в левом верхнем углу браузера для входа в его настройки. В появившемся списке наведите курсор мышки на пункт «закладки» и в следующем всплывающем меню сделайте щелчок левой кнопкой мышки на пункте «Управление закладками». Также как и в Firefox все предыдущие описанные действия можно заменить простым нажатием «горячих» клавиш Ctrl + Shift + B.
В открывшемся менеджере управления закладками в левой части окна выберите «Опера», после чего сделайте клик левой кнопкой мышки в любом месте правой части окна там, где откроется список закладок. Нажмите сочетание клавиш Ctrl + A (A - английское), чтобы выделить все закладки.
Нажмите на кнопку «Файл» и в появившемся списке выберите пункт «Сохранить выделенное как HTML». Назначьте имя файлу, выберите место его сохранения и нажмите кнопку «Сохранить».

Google Chrome
Нажмите значок настроек и управления Google Chrome в виде трех серых полосок в правой верхней части окна браузера. В открывшемся меню наведите курсор мышки на пункт «Закладки» и в следующем появившемся меню кликните на «Диспетчер закладок». Как в предыдущих браузерах все эти действия можно заменить нажатием сочетания клавиш Ctrl + Shift + O (O - английская буква).
В открывшемся диспетчере закладок нажмите кнопку «Упорядочить» и в появившемся списке выберите пункт «Экспортировать закладки в файл HTML». В появившемся окне выберите место для сохранения закладок и нажмите кнопку «Сохранить».

Internet Explorer 10
В последних версиях IE интерфейс работы с закладками претерпел существенные изменения. Чтобы в нем сохранить закладки нажмите на символ звездочки в правом верхнем углу браузера при неведении на который высвечивается надпись «Просмотр избранного, веб каналов и журнала» (ALT + C)». Alt + C означает, что данное окно может быть открыто также названным сочетанием клавиш.
В открывшемся окне работы с закладками справа от кнопки «Добавить в избранное» нажмите на символ треугольника или стрелки, обращенной вниз, и в появившемся меню выберите пункт «Импорт и экспорт».

В появившемся окне выберите пункт «Экспортировать в файл» и нажмите кнопку «Далее».

В следующем окне, запрашивающем о том, что вы собираетесь экспортировать, установите флажок на пункт «Избранное» и также нажмите кнопку «Далее».

В предпоследнем окне выберите папку из которой вы желаете экспортировать закладки, в том случае, если вы разделяли их по директориям. Или просто выберите корневую директорию «Избранное», чтобы сохранить все закладки IE и нажмите кнопку «Далее».

В последнем окне выберите путь для сохранения файла, при необходимости отредактируйте его название и нажмите кнопку «Экспорт».

То, что в предыдущих браузерах выполнялось за три шага, в Internet Explorer растянулось на целых шесть!
Полученный HTML-файл может быть импортирован любым браузером тем же порядком, только вместо операции экспорта в соответствующих пунктах меню нужно выбирать функцию импорта.
Все описанные действия актуальны на момент написания статьи. Возможно со временем они будут изменены. Если вы увидите при прочтении статьи какие-то несоответствия, просим указать об этом в комментариях и мы обязательно внесем в статью необходимые корректировки.
Вопрос — как не потерять закладки после замены яндекс браузера или переустановки Windows остаётся для многих неопытных пользователей открытым? В самом деле: это осознаёшь только тогда, когда теряешь интересные сохранённые странички, например, при аварии ОС - бац, приходится переустанавливать систему или браузер, и, как следствие, потеря ценных сохранённых данных.
Всё это оттого, что, большинство начинающих знакомство с интернет, с трудом разбираются в системных недрах браузера - накопленное богатство теряется! Горе-горькое!
Научимся же, чтобы больше не терять по крупицам сложенное богатство полезных закладок: в теме — Яндекс Браузер.
Давайте по быстренькому с этой проблемой разберёмся:
как сохранить закладки браузера в случае его замены или переустановки Windows
Запускаем яндекс браузер… заходим в настройки… (смотрим на фотки)
…в правом верхнем углу Я.Б жмём «значок меню настроек» откроется такое замечательное окошко инструментов браузера-обозревателя…
Нас замечательным образом перенесёт на страничку утончённых настроек всеми дополнениями браузера: нам же нужна опция «Закладок».
…и коли требуется, то и выбираем в верхнем горизонтальном меню ссылку «закладки».
Перед нами предстанут все сохранённые в недрах браузера закладки на странички, …в виде такой забавной ленты ссылок книзу…
Переходим к следующему фото:
…и перенесём взор опять же к правому верхнему углу окна браузера; отыскиваем регулятор «упорядочить» — смело жмём!
Выпадет другое окошко настроек закладок Яндекс-обозревателя-браузера…
Здесь нужно выбрать ни что иное как «Экспортировать закладки в html файл» (таким образом мы сохраним html файл всех наших закладок у себя на компьютере) -
…придумываем имя файлу в котором будут спрятаны закладки и помещаем его в заранее подготовленное место (в папку).
Всё это дело ещё можно хранить как в облаке (на Яндекс Диск, например), так и на флешке или где-то на ином внешнем диске…
как восстановить закладки Яндекс браузера из сохранённого файла html
примечание:
…после переустановки операционной системы виндовз или замены программы браузера, для того, чтобы привинтить свои сохранённые закладки к новенькому Яндекс браузеру, поступаете в обратном от описанного выше порядке: с той разницей что в этом случае нужно кликнуть опцию «Скопировать из html файла…» понимаете!? нужно указать наш ранее сохранённый файл закладок: бекап.
ГОТОВО!! теперь все наши прежние накопленные закладки браузера Яндекс снова с нами (главное не забывать время от времени делать бэкпчик этих закладок)).
Отныне вы знаете как не терять свои закладки при смене системы или любимого другого браузера (подобная функция существует абсолютно во всех браузерах - кстати и тема: ) в которой много полезного добра…
Очень рекомендую познакомиться со статьёй коллеги: она написана в следствие поступающих комментариев, в которых отражено негодование многих пользователей — в связи с обновлением Яндекс Браузера перестали работать настройки!! а именно — невозможно восстановить сохранённый html файл закладок.
А вот как всё же научиться сохранять и восстанавливать сохранённые закладки, рассказано ТУТ . и ещё многое полезное в выборке соответствующих меток…
На этом занавес представления опускается…
…на рампы пыль печальная ложится…
...город веб мастеров Михалика.ru
© - запросто с WordPress
Очень полезное кино о том, чтобы не потерять сохранённые пароли!! Очень рекомендую познакомиться с текстом и программкой.
Путешествуя по интернету, мы часто сохраняем адреса понравившихся нам сайтов в избранное браузера. Со временем таких закладок скапливается достаточно приличное количество. Реальность такова что рано или поздно нам приходиться делать переустановку Windows , что естественно приводит к потере наших закладок. Статья расскажет о том, как сохранить закладки находящиеся в избранном и как потом их восстановить.
Сохранение закладок
Во всех самых популярных браузерах предусмотрена возможность провести импорт и экспорт закладок, это означает, что вы можете сохранить закладки в виде файла на жесткий диск вашего компьютера, и затем беспрепятственно их восстановить. Здесь стоит оговориться, что сохранять этот файл нужно на диск D или любой другой, кроме C. Это обусловлено тем, что обычно после стандартной переустановки Windows вся информация с диска C теряется.
Это касается не только файла с закладками, но и любой ценной для вас информации .
Не храните ценные данные на диске C
Многие начинающие пользователи часто сохраняют свои файлы на "Рабочем столе" или в "Мои документах", фактически это, то же самое, что сохранить информацию на диск C, а как я уже писал выше, это иногда заканчивается потерей драгоценной информации.
Преступим к сохранению закладок.
Начнем с самого популярного браузера IE (Internet Explorer 9). Пример представлен на последней (на момент написания) версии данного браузера. Насчет его популярности многие справедливо возразят и будут частично правы, есть несколько браузеров гораздо удобнее и быстрее чем Internet Explorer, поэтому популярность Internet Explorer обусловлена тем, что он изначально присутствует в Windows и поэтому большинство начинающих пользователей ПК, начинают своё знакомство с интернетом именно через него.
Итак, у вас уже накопилось какое-то количество закладок и вам нужно их сохранить для будущего использования. В Internet Explorer 9 это можно сделать, открыв меню "избранное" в верхнем правом углу браузера, кнопка в виде желтой звезды. В других версиях браузера, возможно, другое расположение, но принцип сохраняется.

Следующим шагом будет, открыть меню управления избранным и выбрать пункт "Импорт и Экспорт..."

Перед вами откроется окно импорта-экспорта, выберете переключатель "Экспортировать в файл" и нажмите далее.

В открывшемся окне надо отметить, что конкретно вы собираетесь импортировать, нас интересует "Избранное", нажимаем далее.

Избранное в Internet Explorer может быть разбито на подпункты, для сохранения всех закладок должен быть выбран верхний пункт "Избранное", как вы уже наверно догадались, нажимаем далее.

Выбираем место, куда сохраним файл, и его имя. Напоминаю это должно быть место не на диске C.

Если вы все сделали правильно у вас появиться финальное окно, нажмите ОК и проверьте, что файл с избранным появился в том месте, в котором вы его сохранили.

Стоит отметить, что файл с избранным в Internet Explorer, сохраняется с расширением.htm, этот формат файла, используется в интернет и открывается с помощью браузера, открыв данный файл, вы увидите в нем все ваши закладки в виде интернет ссылок.
Некоторые браузеры по умолчанию пытаются экспортировать закладки в другом формате (не.htm), а в своём внутреннем - который понятен только им. Это принципе не страшно, но не универсально, поэтому лучше для экспорта использовать вариант.htm эта возможность есть у всех браузеров. Чтобы облегчить поиск этой опции, ниже представлены скриншоты из самых популярных браузеров.





Многие пользователи добавляют любимые сайты в закладки браузера, кто-то добавляет их в экспресс-панель. Так или иначе, мы настраиваем браузер под свои потребности. Однако в любой момент с операционной системой или самой программой может случиться непоправимое и чтобы исправить ошибку, нужно будет переустановить софт или даже Windows. Что же делать в таком случае и как сохранить закладки браузера при переустановке Windows?
Как в браузере Google Chrome сохранить закладки?
Почему Google Chrome так популярен? В первую очередь из-за того, что ему присуща такая функция как синхронизация данных. Если вы установили себе данный браузер, то при первом запуске программа предложит вам завести аккаунт. Ввёл свои контактные данные, вы получите множество преимуществ, а именно: почту на gmail, бесплатное облако для хранения файлов и возможность работать в Play Market. При этом софт запросит у вас разрешение на синхронизацию данных. Если поставить соответствующую отметку, то даже при переустановке системы или браузера ввод логина и пароля вернёт все ранее сохранённые закладки и пароли. Чтобы узнать, как настроит синхронизацию, кликните по ссылке .
Однако, если у вас не включена синхронизация данных и вам нужно сохранить закладки браузера и пароли, стоит воспользоваться следующим советом.
Нажимаем «CtrI+Shift+O». Откроется вкладка «Диспетчер закладок». Нажимаем «Упорядочить» и выбираем из списка действий «Экспортировать закладки в файл HTML».

После переустановки системы или самого браузера, вновь нажимаем «CtrI+Shift+O», выбираем «Упорядочить» и кликаем «Импортировать закладки из файла HTML».

Указываем путь к файлу и жмём «Открыть».

Теперь все закладки и пароли вернутся на прежние места.
Также, если у вас есть возможность загрузиться с установочного диска, стоит перейти по адресу в диск «С», папки «Users», «Имя пользователя», «AppData», «Local», «Google», и скопировать папку «Chrome».

Эту папку нужно вставить в идентичную папку, только на уже переустановленной операционной системе или после переустановки браузера.
Как сохранить закладки при переустановке браузера Яндекс?
В первую очередь отметим, что процесс сохранения закладок и пароля в этой программе аналогичен предыдущему методу. Можно как настроить синхронизацию, сохранив информацию, или создать файл bookmarks.
Для синхронизации данных запускаем браузер Яндекс и жмём «Меню» и далее «Синхронизация».

Вводим логин и пароль, жмём «Включить синхронизацию».

После выбираем то, что именно вы хотите, чтобы сохранилось в браузере при синхронизации.
Также можно перенести сохранённые закладки и пароли на ПК с помощью файла bookmarks. Для этого жмём «Меню» и выбираем «Закладки», далее «Диспетчер закладок».

В новом окне выбираем «Упорядочить» и кликаем «Экспортировать закладки в файл HTML».


Также, как и в Google Chrome, папку браузера можно перенести на переустановленную ОС. Расположена папка Яндекса по адресу в диске «С», папке «Users», далее «Имя пользователя», «AppData», «Local», «Яндекс».
Как сохранить закладки браузера Opera?
Сохранение закладок и паролей в браузере Opera – несложный, однако несовершенный процесс. Как и в предыдущих браузерах, он осуществляется с помощью настроек синхронизации или файла bookmarks.
Синхронизация в Opera расположена в «Меню».


Только после создания аккаунта все пароли и закладки будут синхронизироваться на любом устройстве.
Что же касается файла bookmarks, то в версиях программы от 28 до 33 его можно создать, нажав «Меню», «Другие инструменты», «Импорт закладок и настроек».

В новом окне выбираем, что нужно импортировать. Сохраняем файл.

После, также же само добавляем закладки на переустановленный браузер. Однако, если у вас программа более ранней версии, файл bookmarks нужно скопировать из папки софта и вставить его в аналогичную. Адрес для вставки: диск «С», папка «Users», далее «Имя пользователя», «AppData», «Roaming», «Opera Software», «Opera Stable».

Как в Mozilla Firefox сохранить закладки?
Синхронизация в Mozilla Firefox як метод сохранения закладок и паролей осуществляется несколько иначе, нежели в вышеуказанных браузерах. Здесь данные привязываются к почтовому ящику.