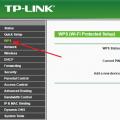Обнаружив кнопку WPS на своем роутере, многие пользователи задаются вопросом, что это за кнопка и для чего нужна. Если вас также интересует этот вопрос, то предлагаем вам ознакомиться этой статьей.
WPS расшифровывается как Wi-Fi Protected Setup это стандарт, призванный упрощать подключение к защищенной Wi-Fi сети при этом не снижая уровень безопасности. Данный стандарт был разработан объединением ИТ-компаний под названием Wi-Fi Alliance и представлен в 2007 году.
Главной особенностью WPS является то, что он позволяет подключится к Wi-Fi сети без использования пароля. При этом и подключение и вся Wi-Fi сеть остается защищенной. А время, необходимое для подключения, даже меньше того, которое нужно для обычного подключения.
Для владельца точки доступа Wi-Fi эта функция может показаться не очень полезной. Ведь подключиться к Wi-Fi сети один раз не сложно. Однако если вы часто принимаете гостей, которые приходят к вам со своими гаджетами, то WPS может оказаться просто не заменимой. Эта технология избавит вас бесконечных проблем с поиском и вспоминанием пароля от Wi-Fi.
Как пользоваться кнопкой WPS на роутере
Существует два способа подключения к Wi-Fi сети с помощью WPS. Первый способ называют аппаратным, он максимально простой и быстрый. Для того чтобы подключиться с помощью данного способа нужно просто нажать одновременно на кнопку WPS на роутере и на устройстве, которое подключается к Wi-Fi. После чего роутер и подключаемое устройство определят друг друга и наладят подключение по Wi-Fi. Если на подключаемом устройстве нет отдельной кнопки WPS, то нужно зайти в настройки Wi-Fi и запустить там подключение через WPS, после чего нажать на кнопку WPS на роутере.
Второй способ подключения к Wi-Fi через WPS называют программным. Он предполагает использования специального PIN кода. В этом случае для подключения нужно узнать PIN код устройства, которое вы хотите подключить к Wi-Fi и ввести данный PIN код в настройках роутера. После чего роутер и подключаемое устройство определят друг друга и настроят подключение по Wi-Fi. Из-за необходимости использовать PIN код, данный способ значительно медленней, но зато он не требует нажатия никаких кнопок.
Как включить WPS на роутере
Для того чтобы все вышеописанное работало, естественно, на роутере должен быть включен WPS. Настройки WPS, обычно находятся внутри раздела с настройками Wi-Fi. Для примера мы продемонстрируем как включить WPS на популярных моделях роутеров.
На роутере ASUS нужно зайти в раздел «Безопасная сеть» и открыть там вкладку «WPS». На этой вкладке будет доступен переключатель для включения и выключения WPS на роутере.
На роутерах TP-LINK настройки WPS вынесены на главную панель. Нужно просто кликнуть по ссылке «WPS» и перед вами появятся нужные вам настройки. Для того чтобы включить WPS здесь нужно просто нажать на кнопку «Enable WPS».

На роутерах D-LINK нужно открыть раздел «ADVANCED» и перейти в подраздел «Wi-Fi Protected Setup». Для того чтобы включить WPS здесь нужно установить отметку напротив пункта «Enable».

На роутерах ZyXEL нужно открыть раздел «Network – Wireless Network» и перейти на вкладку «WPS». Для включения данной функции нужно установить отметку напротив функции «Enable WPS».

Как подключить Android смартфон к Wi-Fi через WPS
Для того чтобы подключить Андроид смартфон к Wi-Fi сети через WPS нужно зайти в настройки Wi-Fi на Андроиде и кликнуть по кнопке с тремя точками.

После этого откроется небольшое меню. Здесь нужно выбрать пункт «Дополнительные функции».

После этого откроется раздел с дополнительными настройками. Здесь нужно нажать на «Кнопка WPS». Нажатие на данную кнопку запустит процесс подключения через WPS. Фактически данная кнопка в меню эмулирует нажатие аппаратной кнопки WPS.

После этого на экране появится индикатор подключения.

Теперь осталось только нажать на кнопку WPS на роутере и задержать ее нажатой примерно на 3-4 секунды. После этого Андроид смартфон подумает еще около 10 секунд и на экране появится сообщение о том, что вы подключились к выбранной Wi-Fi сети.
Также на Андроиде можно подключиться и используя PIN код. В этом случае в дополнительных настройках Wi-Fi нужно нажать на «Ввод PIN кода WPS».

После этого на экране появится всплывающее окно с индикатором подключения и PIN кодом, который нужно ввести на роутере.


После этого, почти сразу, на Андроиде происходит подключение к Wi-Fi сети.
Как подключить компьютер на Windows 7 к Wi-Fi через WPS
На настольном компьютере подключение через WPS происходит даже проще чем на Андроид смартфоне. Для примера продемонстрируем, как это происходит на ноутбуке с операционной системой Windows 7.
Для начала вам нужно кликнуть по значку Wi-Fi на панели задач. После того, как откроется список доступных сетей, нужно найти ту сеть, к которой вы хотите подключиться, выбрать ее и нажать на кнопку «Подключение».

После этого откроется окно для ввода пароля. Если на роутере включен WPS, то под строкой для ввода пароля будет написано, что к сети можно подключиться, нажав кнопку WPS на роутере.

Делаем так как написано. Нажимаем на кнопку и удерживаем ее до тех пор, пока не появится сообщение об получении параметров от роутера.

После получения параметров от роутера появится окно с индикатором подключения.

И через несколько секунд ноутбук подключен к Wi-Fi.
Привет! Решил сегодня рассказать о технологии WPS (QSS ) , так же расскажу для чего кнопка QSS на Wi-Fi роутере и как применить ее на практике. Мне кажется, что сейчас на все современных роутерах есть технология WPS (QSS), поэтому информация актуальна. В моем роутере TL-WR841N, да и вообще в роутерах TP-Link, эта функция называется QSS.
QSS, или WPS, это технология, которая позволяет полуавтоматически создавать беспроводное Wi-Fi соединение между роутером и устройством которое вы хотите подключить к сети.
Расшифровывается как:
WPS – Wi-Fi Protected Setup
QSS – Quick Security Setup
Теперь расписываю своими словами. Например к вам пришли гости, и они хотят подключится к вашей Wi-Fi сети. Что вы обычно делаете? Ищите свой пароль от Wi-Fi, затем нужно ввести его на устройстве и только так подключится. А технология QSS упрощает эту процедуру.
Вы просто на устройстве находите свою сеть, в дополнительных настройках выбираете WPS и нажимаете “Кнопка Puch” (у меня так в телефоне), затем нажимаете подключить, а на роутере нажимаем кнопку кнопку QSS . Устройства обмениваются PIN-кодом и подключаются друг к другу. Как видите все удобно, ничего вводить не нужно. Проверял у себя, все отлично работает.
Сейчас подробнее напишу:
- Как включить (отключить) QSS на роутере TP-Link.
- Как подключить устройство (телефон) к Wi-Fi роутеру, с помощью технологии QSS
- Чем угрожает использование технологии WPS (QSS).
Как включить, (отключить) QSS на роутере TP-Link?
Я когда писал статью по настройке , то упоминал о кнопке QSS, на этом роутере выглядит она вот так:

Сразу, пока не забыл, хочу дать ответ тем, кто спрашивает: а если я нажму на эту кнопку QSS, то это значит, что все смогут подключаться к моему роутеру? Ответ нет, эта кнопка работает только когда вы ее нажали, и еще некоторое время после нажатия (не долго) , а в этот момент подключаете телефон, или планшет. Процесс подключения и обмена PIN-кодом выполняется всего несколько секунд.
Функцию QSS, можно включить и отключить в настройках роутера. Сразу после настройки роутера, эта технология у меня была включена, да и сейчас работает. Для того, что бы включить, или отключить протокол QSS, или генерировать новый PIN-код, а так же для добавления нового устройства из панели управления роутером, нужно зайти в настройки роутера.
Я уже неоднократно писал как это сделать, наберите в адресной строке браузера адрес 192.168.1.1 , введите логин и пароль для доступа к настройкам (по умолчанию admin и admin) и подтвердите вход.
Затем слева перейдите на вкладку “QSS” , откроется страница “QSS (Quick Secure Setup)” . Если у вас напротив QSS Status: стоит Enabled , то значит технология включена, что бы отключить QSS, нажмите кнопку “Disable QSS” . И соответствен, если она отключена, то для включения нужно нажать кнопку “Enabled” .

Как подключить устройство к Wi-Fi роутеру, с помощью технологии QSS?
Я покажу процесс подключения к роутеру с помощью технологии QSS, на примере роутера WR841N и телефона HTC One V.
Включаем на телефоне Wi-Fi, и ждем пока в списке появится наша сеть. Нажимаем на нее, и нам тут же телефон предложит ввести пароль. Но мы выбираем “Расширенные параметры” , затем “WPS” и Кнопка “Push” . В этот момент зажмите кнопку QSS на роутере, а на телефоне нажмите “Подключить” . Собственно все, телефон подключится к роутеру, кнопку на роутере можно отпускать.

Чем угрожает использование технологии WPS (QSS)?
Есть уязвимости друзья, и есть опасность, что вашу сеть взломают через QSS. В принципе полностью защитить свою Wi-Fi сеть невозможно, но включение QSS только повышает риск взлома.
И мой вам совет, если вы редко подключаете новые устройства к своему роутеру, то лучше отключите протокол QSS, он вам же практически не нужен. Ну а если вы часто подключаете новые устройства, то пользуйтесь QSS и не думайте о плохом:), иногда . Если вам с этой технологией удобно, то не стоит от нее отказываться. Удачи!
Ещё на сайте:
Что такое QSS и WPS? Для чего нужна кнопка QSS на Wi-Fi роутере и как ей пользоваться? обновлено: Март 3, 2014 автором: admin
У большинства современных роутеров присутствует функция WPS. Некоторые, в частности начинающие пользователи интересуются, что она собой представляет и зачем нужна. Мы постараемся ответить на этот вопрос, а также рассказать, как можно эту опцию включать или отключать.
WPS представляет собой аббревиатуру от словосочетания «Wi-Fi Protected Setup» — по-русски это значит «защищённая установка Wi-Fi». Благодаря этой технологии существенно ускоряется процедура сопряжения беспроводных устройств – не понадобится постоянно вводить пароль или пользоваться небезопасной опцией запоминания.
Как подключаться к сети с WPS
Процедура соединения с сетью, в которой активна рассматриваемая возможность, достаточно простая.
ПК и лэптопы


Смартфоны и планшеты
Девайсы под управлением iOS способны автоматически подключаться к беспроводным сетям со включённым WPS. А для мобильных устройств на Android процедура происходит следующим образом:


Отключение или включение WPS
Кроме бесспорных достоинств, у рассматриваемой технологии есть и ряд недостатков, главный из которых – угроза безопасности. Да, во время первоначальной настройки беспроводной сети на роутере пользователь задаёт специальный защитный PIN-код, однако он намного слабее аналогичного по объёму цифробуквенного пароля. Эта функция также несовместима со старыми настольными и мобильными ОС, потому вай-фаем с WPS обладатели таких систем воспользоваться не смогут. К счастью, эту опцию можно легко отключить с помощью веб-интерфейса настроек маршрутизатора. Делается это следующим образом:
- Откройте браузер и переходите к веб-интерфейсу вашего роутера.
Читайте также:
Как зайти в настройки роутера ASUS , D-Link , TP-Link , Tenda , Netis , TRENDnet
Решение проблемы с входом в конфигурацию роутера - Дальнейшие действия зависят от производителя и модели устройства. Рассмотрим самые популярные.
Кликните по пункту «Беспроводная сеть», затем перейдите на вкладку «WPS» и воспользуйтесь переключателем «Включить WPS» , который должен оказаться в положении «Off» .

Последовательно откройте блоки «Wi-Fi» и «WPS» . Обратите внимание, что в моделях с двумя диапазонами присутствуют отдельные вкладки для каждой из частот – менять настройки защищённого соединения нужно для обеих. На вкладке с частотой снимите галочку с пункта «Включить WPS» , после чего нажмите «Применить» .

На бюджетных однодиапазонных моделях с «зелёным» интерфейсом разверните вкладку «WPS» (иначе может называться «QSS» , как на упомянутых выше внешних адаптерах) и нажмите кнопку «Disable» .

На более совершенных двухдиапазонных устройствах перейдите на вкладку «Дополнительные настройки» . После перехода раскройте категории «Беспроводной режим» и «WPS» , затем воспользуйтесь переключателем «PIN-код маршрутизатора» .
Раскройте блок «Беспроводной режим» и нажмите на пункт «WPS» . Далее кликните по кнопке «Откл. WPS» .

В веб-интерфейсе перейдите ко вкладке «Настройки Wi-Fi» . Найдите там пункт «WPS» и нажмите на него.

Далее щёлкните по переключателю «WPS» .
TRENDnet
- Сохраните настройки и перезагрузите маршрутизатор.

Для активации WPS проделайте те же действия, только на этот раз выбирайте всё, связанное со включением. К слову, защищённое соединение с беспроводной сетью «из коробки» включено почти во всех новейших маршрутизаторах.
Заключение
На этом осмотр подробностей и возможностей WPS закончен. Надеемся, приведённая выше информация станет для вас полезной. Если остались какие-то вопросы – не стесняйтесь задавать их в комментариях, постараемся ответить.
Расшифровывается этот термин так — Wi-Fi Protected Setup. Это специальная технология, которая делает проще подключение к WiFi. Любой пользователь, который предпочитает этот способ сможет осуществить подключение к сети WiFi легко и быстро.
Все маршрутизаторы современного типа обладают данной кнопкой. И в настройках роутера присутствует раздел с таким же названием.
Если вы из тех, кто забывает или теряет свои пароли – WPS то, что вам нужно. Ведь тут не придется ничего вводить, а просто нажать одну кнопку на роутере, чтобы подключиться. Вроде все просто, однако обычный пользователь может не понять, что к чему. Давайте попробуем разобраться.
Способ применения WPS
При наличии WiFi адаптера с поддержкой функции WPS подсоединиться к роутеру будет очень просто. Это является аппаратным методом . Нужно лишь зажать специальные кнопки на обоих устройствах.
Кстати, иногда эта кнопка одновременно является и сбросом всех настроек роутера, так что более 5 секунд ее лучше не держать.
Дальше произойдет подсоединение адаптера WiFi к роутеру. Сеть будет называться по прежнему, а пароль сгенерируется сам. Из-за этого, данный метод подходит только для начальной настройки конфигурации роутера.
Настройка WiFi через WPS на Windows 7
Вай фай на роутере можно настроить средствами Windows благодаря методу Wi-Fi Protected Setup . Чтобы это сделать придется нажать специальную кнопку на устройстве раздачи интернета (иногда это не обязательно) и осуществить подключение к незакрытой сети WiFi.

Теперь подключение к WiFi устройства, на котором происходила настройка, будет происходить в автоматическом режиме . Если требуется подключиться с иных девайсов, то в списке ищется название своей сети и кликается кнопка подключиться . Дальше, либо вводится пароль, либо на раздатчике интернета нажимается кнопка WPS на 2-3 секунды. После чего девайс подключается .
Включение и отключение WPS на роутерах
Бывают случаи когда нужно активировать или деактивировать функцию WPS на роутере. Также, если понадобится, то можно узнать и настроить пин-код. Чтобы это совершить, потребуется произвести вход в настройки устройства раздачи беспроводного интернета.
Настройка wps на Dlink
Способ отлично совместим со всеми моделями серии d-link, например d link dir 615, d link dir 320, d link dir 620. Начинается настройка с входа в нужный интерфейс, после чего следует совершить переход в дополнительные настройки
. Дальше там, где колонка WiFi
нужно кликнуть на стрелочку.
Появится список, где следует выбрать WPS
.
Вы увидите окно, где будут все доступные конфигурации WPS. Там же можно активировать или выключить эту функцию, поставив или убрав галочку. Чуть ниже указан и пин-код.
Управление wps в Asus
Эти настройки подойдут для любых моделей роутеров Asus. После входа в настройки, нужно выбрать в левом меню, пункт под названием “Беспроводная сеть
”. А в верхнем меню выбрать wps
и получить доступ к нужным настройкам
. Тут, как и в предыдущей модели роутеров, можно включать
или выключать
wps, а также посмотреть пин-код
.
TpLink - wps или QSS
Сразу возникает вопрос, что же такое QSS? Так вот, ничего особенного на самом деле. Это тот же WPS просто названный по другому. Настраивается
он также, да и функции имеет те же. Для настройки, нужно зайти в параметры роутера
и найти там раздел WPS
. Тут можно произвести включение
или отключение
данной функции.
Так же в настройках имеется много других полезных и важных функций, которые бы стоило изучить.
Включение и отключение wps на ZyXel
Из-за того, что ZyXel разработали новую прошивку, данный метод подходит для следующих моделей zyxel keenetic ultra, zyxel keenetic, zyxel keenetic lite, zyxel keenetic 4g. Нужно зайти в специальные настройки
роутера и выбрать пункт, который называется Wi-Fi
. Внизу окна будет настройка
, позволяющая включать или выключать wps, и соответственно сам пин-код.
Уязвимость технологий WPS
Как взламываются беспроводные сети? Верно. Подбирается пин-код. Так вот, еще в 2011 году в данной системе обнаружились серьезные слабые места . С того момента, было создано не мало софта, который позволяет с помощью метода подбора, определить пин-код устройства. Чтобы подобрать нужный, понадобиться всего несколько часов , так как методов 11000. А это очень немного.
Если говорить о старых моделях устройств для раздачи интернета, то тут все еще хуже. Производители пользовались одними и теме же пин-кодами. Таким образом, хакеры составляли базу из них и пользовались ею. В новых роутерах, защита гораздо лучше. Она происходит благодаря модернизированной прошивке , когда определенное количество раз вводится неверный пин-код система устанавливает временную блокировку .
Если у вас нет уверенности, что ваша прошивка может предоставить хорошую защиту от взлома через WPS, то лучше выключить данную рисковую функцию.
Технология действительно позволяет осуществлять быстрое подключение, не вводя пароль. Она рабочая и довольно простая.
Если же вам не нужна данная функция, то отключите ее. Это желательно сделать, в целях безопасности.
WPS (Wi-Fi Protected Setup) - это стандарт, разработанный произоводителями Wi-Fi оборудования, который упрощает подключение к беспроводной сети. С помощью WPS любой пользователь может быстро и просто настроить защищенную Wi-Fi сеть не вникая в технические поднобности и настройки шифрования. При подключении через WPS автоматически задается имя сети (SSID) и метод шифрования (WPA/WPA2), которые обычно вводятся вручную.
Настройка Wi-Fi сеть обычно проводится в два шага:
- Настройка маршрутизатора;
- Подключение ваших устройств к созданной Wi-Fi сети.
Настройка WPS
Рассмотрим пример настройки Wi-Fi сети по технологии WPS на компьютере с Windows 7 (WPS работает только начиная с Windows Vista SP2 и Windows 7) и беспроводной точкой доступа с поддержкой WPS Tenda W309R. Процесс настройки WPS для других устройств Tenda полностью аналогичен.
После подключения маршрутизатора посмотрите список беспроводных сетей. В нем должна появиться сеть с названием похожим на Tenda_1A3BC0 . Подключимся к ней.
При подключении к беспрводной сети с отсутствием шифрования, как в нашем случае, Windows предложит сделат настройку роутера. Нажимаем ОК и делаем настройку. (В случае если настройка вам не нужна, то можно просто подключиться к сети, нажав Омена ).

Чтобы делать дальнейшие настройки, понадобится ввести PIN-код . Зачастую PIN-код можно найти на наклейке, находящейся на самом устройстве (маршрутизаторе, точке доступа), он состоит из 8-ми цифр (его потом можно изменить в настройках роутера). Введите PIN-код и нажмите Далее .

В случае если PIN-код был введен верно, перед вами появится окно Windows для настроки параметров точки доступа. Вам нужно ввести параметры вашей Wi-Fi сети:
- Имя сети
- Тип шифрования
- Ключ безопасности (пароль)
Параметры сети показанные на рисунке являются подходящими, а вот имя сети измените на свое (оно должно быть введено английскими буквами и не должно содержать пробелов).

После окончания настройки, мастер настроки напомнит вам ключ безопасности (см. рисунок ниже). К этому моменту, ваш компьютер уже подключен к Wi-Fi сети, а точка доступа настроена.

После того как мы успешно настроили точку доступа, подключимся к ней с другого компьютера на котором также установлена Windows 7. Откройте список Wi-Fi сетей и найдите в нем вашу сеть. Подключитесь к ней.

Для того чтобы подключиться, нужно ввести ключ сети или же нажать на кнопку на самом устройстве, если ваш роутер поддерживает метод PCB (Push Button Configuration). Нажмите кнопку и через пару секунд вы будете подключены к вашей Wi-Fi сети.
Кнопка WPS обычно расположена на передней, задней или боковой панели устройства. Некоторые производители совмещают кнопку WPS и сброса, поэтому будьте осторожны. В случае совмещения, эффект от нажатия кнопки определяется временем ее удержания (1-2 секунд). Если держать дольше, 5-7 секунд - произойдет сброс. Будьте внимательны.
Только что вы настроили Wi-Fi, без использования WEB-интерфейса роутера, а также теперь вы знаете как можно подключиться к беспроводной сети нажав всего лишь одну кнопку на панели устройства.
WPS - это очень полезная и удобная технология. Теперь вы будете знать что это за кнопка PCB на вашем устройстве и как ей пользоваться.