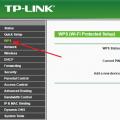Текстовые процессоры.
Текстовые редакторы
Текстовые данные являются наиболее распространенным видом данных при работе с компьютером. Для работы с текстом используют два основных класса программного обеспечения:
- текстовые редакторы
- текстовые процессоры.
Текстовые редакторы служат в основном для ввода и редактирования (правки) текста. Они не имеют средств для оформления внешнего вида документа и применяются в тех случаях, когда эти средства являются лишними и отвлекают от творческой работы или не нужны (например, при подготовке документов, пересылаемых по электронной почте). При использовании текстового редактора создается текстовый файл, который содержит только коды символов, которые были введены. Это означает, что все текстовые редакторы работают с текстом одинаково. Текст, введенный в одном редакторе, можно редактировать другим редактором, не испытывая при этом никаких затруднений.
Текстовые процессоры используют в тех случаях, когда имеет значение не только содержание текста, но и его внешний вид (например, при подготовке официальных документов). Текстовый процессор позволяет управлять оформлением текста при его выдаче на экран или принтер. Документ, созданный текстовым процессором, содержит не только текст, но и информацию о том, как он должен быть оформлен. Эта информация заключена в невидимых кодах, которые не печатаются ни на экране, ни на бумаге, но влияют на то, как происходит печать. Разные текстовые процессоры используют для оформления текста разные коды (говорят – документы имеют разные форматы ). Поэтому перенос форматированных текстовых документов из одного текстового процессора в другой не всегда возможен и не всегда прост. В тех случаях, когда такой перенос сделать не удается, переносят только текст, без кодов форматирования (говорят – перенос с потерей форматирования), после чего вновь оформляют текст в новом текстовом процессоре.
Меню «Файл» (основной режим работы с файлами Word):
- создать новый документ. Имя файла - до 256 символов. Файлы лучше создавать в папке «Мои документы» и её подкаталогах, так как по умолчанию Word открывает эту папку ;
- открыть - выбрать по дереву дисков файл с расширением DOC и его открыть двумя щелчками левой кнопки мыши;
- закрыть – прекращение работы с текущим файлом в окне;
- сохранить – запись внесенных изменений без прекращения работы. Или иконка «Дискета»;
- сохранить как – запись файла с новым именем и продолжение работы с новым файлом;
- свойства:
- общие: тип, папка и размер файла, даты создания и последнего редактирования;
- документ – его характеристики: автор и учреждение из установки Windows. Некоторые данные могут пригодиться при поиске файла;
- статистика: количество редакций, общее время правки текста, количество страниц, абзацев, символов и т.д.
Другие варианты открытия и создания документа Word:
- в меню файл в нижней части показаны 4 последних записанных файла (в меню «Сервис» – «Параметры» - вкладка «Общие» – «Помнить список» - можно указать показ 9 файлов);
- можно выбрать документ из списка 10-ти документов MS Office: кнопка «Пуск» – пункт “Документы” – далее выбрать по имени из списка;
- кнопка «Пуск» – пункт «Открыть документ MS Office» (или создать) – указать в пункте «Тип файлов» из ниспадающего списка «Документы» – открыть каталог на диске, где расположен файл;
- если документы хранятся в папке “Мои документы” – выбрать их из этой папки (на Рабочем столе).
Разбивка текста на страницы:
При вводе текста производится автоматически в зависимости от параметров, указанных в пункте “Поля” (меню “Файл” – “Параметры страницы”).
Можно установить все размеры равными 1 по странице, а колонтитулы равными нулю. Тогда увеличится размер рабочей области. Но это нужно делать с момента создания файла.
При наличии колонтитула отступ сверху указывать 1.3. и 0.5 – до колонтитула.
Способы просмотра текстов (первые четыре пункта меню «Вид»):
Обычный режим просмотра (только текст). Запускается Word-ом по умолчанию. Определенные средства форматирования страницы не доступны для быстрого редактирования, например, Вы не видите колонтитулов и колонок при многоколонном наборе;
- режим разметки - отображает документ так, как он будет распечатан (колонтитулы и другие детали разметки страницы видны на экране). Я пользуюсь именно им, чтобы потом не пришлось дополнительно редактировать текст с учетом колонтитулов;
- режим структуры (при сложных документах типа книги с главами, разделами и т.д.). Используйте режим структуры для создания схемы и проверки структуры документа. В этом режиме можно отображать только заголовки документа, спрятав весь остальной текст. Заголовки вместе с подчиненным текстом можно перемещать вверх и вниз и передвигать по документу в новое место. Чтобы это стало возможным, нужно использовать стили заголовков для форматирования заголовков Вашего документа;
- режим электронного документа (аналогично структуре, но не позволяет изменять уровни заголовков). Режим электронного документа идеально подходит для редактирования текста документа, но не годится для работы со страничной разметкой или графикой.
Работа над текстом:
Редактирование и ввод текста:
Word выводит мерцающую вертикальную линию в рабочей области окна. Это курсор (точка ввода), показывающая то место в документе, куда будет введен текст, и где можно вносить редакторскую правку.
Не нужно нажимать клавишу
Если вы сделали ошибку, есть возможность исправить ее:
- нажмите клавишу
- нажмите клавишу < Delete >, чтобы удалить символы справа от курсора.
Основные операции по выделению части текста:
- вся строка – щелчок мышью в поле слева от строки;
- блок текста - щелчок мышью и, не отрывая пальца от кнопки, закончить выделение.
Будьте внимательны: при неосторожных действиях при перемещении мыши можно перемешать части текста ;
- несколько строк – буксировка мышью в поле слева от выбранных строк;
- весь текст до точки – не отпуская
щелкнуть на тексте; - слово – двойной щелчок по слову.
Операции с выбранным блоком текста:
- вырезать (удалить) – иконка “ножницы”;
- копировать - иконка “два листа”;
- вставить (после удаления или копирования) – иконка “портфель”.
Текстовый процессор — это компьютерная программа, которая используется для написания, а также модификации документов. Кроме того, с ее помощью обеспечивается компоновка макета и предварительный просмотр материала перед отправкой на печать. Современный текстовый редактор и текстовый процессор, как правило, включают в себя следующий набор функций: вставку графических изображений, создание таблиц, проверку орфографии, форматирование абзацев и шрифтов. Наиболее известные примеры таких приложений - OpenOffice.org Writer и Microsoft Word. Далее мы подробно рассмотрим и другие текстовые процессоры. Список, приведенный в обзоре, включает наиболее интересные, на наш взгляд, решения.
Взгляд от Microsoft
Текстовый процессор Word предназначен для редактирования, просмотра и создания документов. Инструмент дает возможность локального применения простейших форм табличных и матричных алгоритмов. Текстовый процессор Word входит в состав решения Microsoft Office. Документ в данном приложении можно защитить тремя типами паролей: на открытие, изменение и внесение исправлений (примечаний). В настоящий момент текстовой процессор Microsoft Word снабжен стойким алгоритмом шифрования AES, который имеет 128-битный ключ. Не обошлось и без курьезов. Текстовой процессор Microsoft Word не видит разницы в буквах Е и Ё, поэтому выражение «Бёлый Снёг» считает верным. Версия приложения 2003 не знает слова «голубой». Любопытно, что более ранним изданиям программы этот цвет был знаком. Подчеркнем, большинство ошибок были исправлены. Текстовый процессор MS Word версии 2003 SP3 (и последующие версии) работают без подобных казусов и являются самыми востребованными на сегодняшний день среди данного типа программ. Далее мы обсудим более доступные и менее распространенные варианты с достойными возможностями.
AbiWord

Кроссплатформенный бесплатный текстовый процессор, совместимый со всеми основными операционными системами. Инструмент предназначен для обработки текстовых документов и схож с Microsoft Word. Идеально подходит, чтобы печатать, редактировать и создавать документы, писать записки и письма. AbiWord поддерживает множество языков, что обеспечивает ему большое количество пользователей по всему миру. Приложение прекрасно встраивается в ОС. Поддерживается работа с Web-страницами, форматами RTF, Perfect, OpenOffice.org, Microsoft Word. Интерфейс обеспечивает прекрасный обзор, а также удобную работу с инструментами. Имеются словари и спелл-чекер для 30 языков. Множество специальных инструментов и готовых шаблонов автоматизирует и облегчает составление писем. Поддерживается серверная работа благодаря мощной командной строке со всеми возможностями AbiWord. Доступно большое количество плагинов и модулей. Кстати, если вы хотите создавать таблицы в текстовом процессоре, данная программа вам также идеально подойдет. Системные требования приложения минимальны.
Notepad++

Сегодня мы описываем текстовые редакторы и процессоры, поэтому решили обратить ваше внимание на данное приложение, обеспечивающее работу с текстовыми файлами. Оно является полностью бесплатным. Поддерживается работа с большим количеством языков программирования. Установка возможна на различные версии ОС Windows. Отличается данное решение небольшим размером, быстротой работы. Присутствует функция автодопечатывания набираемого слова. Можно работать с несколькими файлами одновременно. Реализованы поиск и замена. Возможно перетягивание выбранных отрывков текста. Поддерживается работа функций уменьшения и увеличения. Приложение существует на множестве языков. Инструмент позволяет делать заметки.
TextMaker
Данный текстовый процессор позволяет заменить собою стандартный блокнот Windows. Здесь реализована проверка орфографии, поиск слов, а также главные операции по форматированию текста. Присутствует возможность экспорта документа в различные форматы и вывода информации на печать. Также можно вставлять в содержимое файла время и дату работы.
Atlantis Word Processor
Профессиональный интуитивный текстовый процессор. Быстро загружаемый, компактный и при этом эффективный и мощный инструмент. Возможна простая и сложная текстообработка. С помощью практичной и оригинальной «Панели Управления» можно управлять и создавать различные документы с особой легкостью. Здесь присутствуют пояснения, сноски, закладки, стили, списки с нумерацией, газетные колонки, нижние и верхние колонтитулы, поля и секции. Программа имеет свойства резервного сохранения материалов. Личные документы всегда можно обезопасить и закодировать. Интерфейс Atlantis настраиваемый. Звуки, цвета, горячие клавиши и панель инструментов меняются исходя из потребностей пользователя.
TextEdit

Возможности текстового процессора включают поддержку вкладок и подсветки синтаксиса. Приложение отображает порядковые номера выбранных строк. Также к особенностям данного приложения можно отнести поддержку документов неограниченного размера, закладки, замену и поиск. Кроме того, приложение конвертирует документы в PDF, открывает файлы из архивов, сравнивает материалы между собой. Реализована поддержка горячих клавиш. Быстрый доступ к документам осуществляется благодаря встроенному «проводнику».
AkelPad

Простая программа, имеющая открытый исходный код. Если работа с текстовыми процессорами от известных производителей не приветствуется вами из-за множества лишних функций, однако все же требуется иногда обрабатывать, создавать и редактировать несложные документы, обратите внимание на AkelPad. Однако для профессионалов компьютерной сферы этот инструмент также подойдет, ведь он облегчает программирование и позволяет разрабатывать HTML-страницы. Возможна одновременная работа с несколькими окнами. Поддерживаются документы большого размера. Полная поддержка Unicode. Операция отмены последних действий имеет несколько уровней. Поддерживается поиск текстовых строк с их заменой. Программа запоминает последний открытый файл. Можно отправлять документы на печать. Поддерживаются плагины.
Texter
Функциональная программа для редактирования текстовых документов. В данном приложении поддерживается буфер обмена, несколько режимов работы с закладками, перевод цифр в текстовые выражения, смена раскладки и регистра, распознавание кодировки. Реализована установка плагинов. Texter не нуждается в инсталляции.
Translit Coder
Программа прежде всего направлена на перевод текста, который написан кириллицей, на транслит, а также в обратную сторону. Приложение способно работать с файлами и содержимым буфера обмена. После перевода содержимое сохраняется в документе. Работа с инструментом облегчается благодаря функциям «Выделить всё», «Удалить», «Вставить», «Копировать», «Вырезать». Программа обладает интуитивным интерфейсом.
SciTE

Приложение обеспечивает подсветку синтаксиса в различных языках программирования. SciTE поддерживает одновременную обработку нескольких документов. Пользователь может сохранять сессии, открывать до сотни вкладок, применять командную строку. Реализована замена и поиск текста во вкладках, а также поддержка горячих клавиш. Приложение поддерживает юникод-кодировку.
Другие приложения
Далее мы обсудим другие текстовые процессоры и редакторы, которые также достойны вашего внимания. Первый из них называется XP Text Editor - это очень удобное приложение. Им поддерживается редактирование и создание текстов, кодировка разных форматов, шифрование, создание HTML-документов. Также инструмент указывает на ошибки и подсвечивает синтаксис. Внешне процессор отличается от прочих, присутствует прозрачность.

Следующая программа, которую мы рассмотрим, называется ConTEXT - это мощный, быстрый и маленький инструмент. Изначально приложение создавалось как помощник для разработчиков различного программного обеспечения. Данное решение распространяется на бесплатной основе. Поддерживается неограниченное количество открытых файлов. Размер редактируемых документов не ограничен при длине строки 4kB. Приложение является мощным инструментом для выделения различных синтаксических конструкций во множестве языков программирования. Присутствует русский язык, как и множество других.
Поддерживаются рабочие области. Обеспечивается работа с символами с кодировкой Unicode UTF8. Поддерживаются шаблоны кодов. Есть настраиваемые подсказки для каждого из типов файла. Интегрирован файловый проводник, включающий список избранных документов. Экспортируются форматы RTF и HTML. Доступно конвертирование документов. Запоминаются события при редактировании. Присутствует функция записи макрокоманд. Есть возможность добавлять или удалять комментарии. Реализованы закладки, выделение текста и сортировка. Можно осуществлять поиск и замену во всех запущенных файлах. Присутствуют настраиваемые цвета и предварительный просмотр для печати. Можно устанавливать пользовательские командные клавиши, исходя из типа файла.
Далее мы обсудим «Иероглиф» - многофункциональную программу, ориентированную на обработку русских текстов. Данный инструмент является отличным дополнением к Microsoft Word и совершенствует взаимодействие со знаменитым процессором. Если русская фраза была случайно набрана в латинской раскладке, приложение легко исправит эту ошибку. Также возможен перевод из транслита и на него и перекодировка текста.
«Иероглиф» поддерживает MAC, DOS, ISO, KOI и WIN, а также способен восстанавливать письма. Программа корректирует текст, полученный благодаря системам распознавания, и исправляет типографские ошибки. Большинство функций «Иероглифа» можно использовать из других программ посредством назначаемых горячих клавиш. В приложение встроен особый алгоритм проверки орфографии, превосходящий по ряду параметров аналогичную систему, которой располагает MS Word. Немаловажной является способность инструмента форматировать текст, выставлять отступы, выравнивать. Присутствуют возможности неограниченного отката, а также повтора операций. Различные объекты и картинки можно вставлять в текст. Поддерживается работа со списками, а также словарями, экспорт и импорт всех установленных в ОС форматов. Программа умеет использовать несколько стилей подчёркивания, выставлять расстояние, нумеровать списки, масштабировать, выравнивать текст. Основная отрасль, в которой применяется текстовый процессор - информатика, однако, как вы видите, такие решения активно используются для программирования и даже в быту.
1.3 . Оформите фрагмент текста «РЕДАКТИРОВАНИЕ ТЕКСТОВО ГО ДОКУМЕНТА» в виде заголовка полужирным шрифтом размером 14, исполь зуя команды основного меню:
после текста «РЕДАКТИРОВАНИЕ ТЕКСТОВОГО ДОКУМЕНТА» нажмите клавишу Enter .
выделите заголовок текста «РЕДАКТИРОВАНИЕ...» одним из возможных способов;
выровняйте заголовок по центру , нажав кнопку По центру на Панели инструментов;
Формат-Шрифт…;
в диалоговом окне Шрифт установите параметры:
Тип шрифта : выбрать в списке «Verdana »;
Начертание : полужирный ;
Размер : 14 ;
Нажмите кнопкуОК.
1.4 . Оформите фрагмент текста «При вводе текста с клавиатуры мо гут вкрасться ошибки» подчеркнутым курсивом размером 16 , используя панель инструментов :
выделите указанный фрагмент текста одним из возможных способов;
измените начертание шрифта, поочередно нажав на панели инструментов кнопки К , Ч ;
установите размер шрифта 16, нажав кнопку Размер шрифта на панели инструментов и выбрав из списка нужный размер.
1.5. Выделите разными шрифтами фрагменты текста . При этом должны быть установлены следующие параметры:
для слов «лишний символ, неверный символ, пропущенный символ» - начертание шрифта полужирный ;
для слов «удаление, замена, вставка» - начертание шрифта курсив .
1.6. Заключите текст в рамку :
выделите весь текст одним из возможных способов;
выполните команду главного меню Формат - Границы и заливка … ;
выберите вкладку Граница в диалоговом окне и установите в ней следующие параметры:
- Тип границы : Рамка ;
-Тип линии : выбрать образец с двойной линией ;
Цвет : выбрать в списке синий ;
Выберите вкладку Заливка и установите в ней следующие параметры:
Цвет заливки : выбрать голубой ;
Узор - тип: выбрать образец с насыщенностью 20% ;
Цвет фона : выбрать белый ;
ОК .
1.7. Сохраните документ под именем Текст1 в папке лр№7.
1.8. Выйдите из текстового процессора.
Задание 2. Знакомство с основными технологическими операциями форматирования абзацев: использование команды основного меню Формат-Абзац …; использование панели инструментов; использование контекстного меню; использование команды основного меню Вставка - [Дата и Время…] . Для освоения технологии редактирования используйте файл Текст1 . Выполните следующие преобразования в тексте: установите всему тексту новые параметры; установите первым трем абзацам тип выравнивания По центру ; установите последнему абзацу тип выравнивания По правому краю ; дополните документ абзацами с текущей датой и временем.
2 . 1. Запустите текстовый процессор . Откройте файл Текст1 .
2.2. Установите всему тексту новые параметры :
выделите весь документ, выполнив команду основного меню Правка - Выделить все ( Ctrl + A ) ;
выполните команду основного меню Формат–Абзац… ;
выберите вкладку Отступы и интервалы ;
установите в этом окне следующие значения параметров:
-Выравнивание : по ширине
-Отступы : слева : 0,2 см;
справа : 0,2 см;
первой строки : (отступ)
на 0,8 см;
-Интервал : перед абзацем: 0 пт;
после абзаца: 1 пт
междустрочный: (полуторный);
Подтвердите исполнение кнопкой ОК .
2.3. Установите первым двум абзацам тип выравнивания По центру :
Выделите фрагмент из двух абзацев;
Нажмите на панели инструментов кнопку инструмента П о центру .
2.4. Дополните текст еще одним абзацем :
установите курсор в конце последнего предложения текста (последнего абзаца) и нажмите клавишу Е nter .
введите с клавиатуры фразу «Форматирование выполнил учащийся группы №10? Ф.И.О.»;
выделите разными шрифтами фрагменты текста. При этом должны быть установлены следующие параметры:
для Ваших имени и фамилии - начертание шрифта полу жирный ;
для слов « Форматирование выполнил учащийся группы №» -используя команды главного меню Формат-Шрифт… выполнить форматирование по данному образцу;
для цифр группы - шрифт в положении надстрочный знак размером 17 .
Замечание. Для добавления инструментов (например, Надстрочный знак) на панель инструментов необходимо выполнить команду: Сервис-Настройка-Команды-Категории: -Команды: Надстрочный знак. Перетащить инструмент с нажатой левой кнопкой и расположить между инструментами панели(в нашем случае - Форматирование ). Для удаления инструмента с панели выполнить команду: Сервис-Настройка и перетащить инструмент с нажатой левой кнопкой в окно Настройка.
2.5. Установите последнему абзацу тип выравнивания По правому краю :
поместите курсор в любое место внутри абзаца;
вызовите контекстное меню и выполните в нем команду Абзац… ;
выберите вкладку Отступы и интервалы и измените в этом окне значение одного из параметров:
- Выравнивание : установите флажок По правому краю ;
Подтвердите исполнение кнопкой ОК .
2.6. Дополните документ двумя абзацами с текущей датой и временем :
поместите курсор в конец последнего абзаца;
нажмите клавишу Е nter ;
установите тип выравнивания По левому краю;
выполните команду основного меню Вставка - [Дата и время…] ;
Вставка даты и времени установите следующие параметры:
Язык : русский ;
Обновлять автоматически : установите флажок;
ОК ;
выполните команду основного меню Вставка – [Дата и время…] ;
в появившемся диалоговом окне Дата и время установите параметр формата времени из списка типа: 11:20:40;
подтвердите исполнение кнопкой ОК .
Практическая работа Обработка текстовой информации, содержит 21 задание по соответствующей теме (работа подойдет для учащихся 8 класса занимающихся по УМК Босовой).
Задание 1. Ввод символов.
2. Введите с помощью клавиатуры:
Буквы русского алфавита: Аа Бб Вв Гг Дд Ее Её Жж Зз Ии Йй Кк Лл Мм Нн Оо Пп Рр Сс Тт Уу Фф Хх Цц Чч Шш Щщ Ьь Ыы Ъъ Ээ Юю Яя
Буквы английского алфавита: Аа ВЬ Сс Dd Ее Ff Gg Hh li Jj Kk LI Mm Nn Oo Pp Qq Rr Ss Tt Uu Vv Ww Xx Yy Zz
Алфавит десятичной системы счисления: 0 1 2 3 4 5 6 7 8 9
Алфавит римской системы счисления: I(1) V(5) Х(10) L(50) C(100) D(500) M(1000)
Специальные символы (русская раскладка клавиатуры): ! » № ; % : ? * () _ + / — = \
Специальные символы (английская раскладка клавиатуры): ! @ # $ % л & * () _ + | — = \
Произвольный текст о себе (имя, возраст, класс и т. д.
)
Символы.rtf .
Задание 2. Правила ввода текста.
1. Запустите текстовый процессор, установленный на вашем компьютере.
2. Введите текст:
При вводе текста соседние слова отделяются одним пробелом. Знаки препинания (запятая, двоеточие, точка, восклицательный и вопросительный знаки) пишутся слитно с предшествующим словом и отделяются пробелом от следующего слова.
Кавычки и скобки пишутся слитно с соответствующими словами.
Тире выделяется пробелами с двух сторон.
Дефис пишется слитно с соединяемыми им словами.
3. Введите текст, обращая внимание на соблюдение соответствующих правил:
Тема «Правила ввода текста», гостиница «Малахит», шоколад «Алёнка», роман «Война и мир».
Этапы создания текстового документа: ввод, редактирование, форматирование.
Информация во Всемирной паутине организована в виде страниц (Web-страниц).
Всё-таки, Мамин-Сибиряк, жар-птица, северо-восток, Ростов-на-Дону, Нью-Йорк. Пришлось волей-неволей остаться здесь на ночь. Горя бояться - счастья не видать. Москва - огромный город, город-страна. Конец XVII века - первая половина XIX века.
Правила_ввода.rtf
.
Задание 3. Вставка символов.
Вставка.rtf :
Прснльнй кмпьютр: сстмнй блк (мтрнск плт, цнтрльнй прцсср, пртвн пмть, жсткй дек), вншн стрств, клвтр, мшь, мнтр, прнтр, кстчек клнк).
2. В нужные места вставьте буквы, обозначающие гласные звуки, так, чтобы получились названия устройств персонального компьютера.
Устройства.rtf
.
Задание 4. Замена символов.
1. В текстовом процессоре откройте файл Замена.rtf :
К*литка, к*морка, к*вычки, к*блук, б*гровый, п*гром, с*тира, ур*ган, *кв*ланг, н*в*ждение, ср*жение.
2. Замените символы «*» на буквы «а» или «о», чтобы слова были написаны правильно.
3. Сохраните файл в личной папке под именем Слова.rtf
.
Задание 5. Автоматическая замена.
1. В текстовом процессоре откройте файл 100.rtf :
У про 100го 100рожа
Непро100рный дом:
Часто в нем 100ножка
Бродит под 100лом.
Дорожит 100ножка
Чи100тоюног
И 100личной ваксой
Чистит 100 сапог.
2. Для большей выразительности автор стихотворения Л. Кондратенко «вставил» внутрь слов цифры. Посмотрите, как будет выглядеть это стихотворение после замены «100» на «сто» (воспользуйтесь операцией замены).
3. Сохраните документ с изменениями в личной папке под именем CTO.rtf
.
Задание 6. Удаление фрагментов.
1. В текстовом процессоре откройте файл Удаление.rtf :
Клавиатура, джойстик, сканер, принтер.
Монитор, графопостроитель, принтер, мышь.
Жёсткий диск, flash-память, компакт-диск, процессор.
Принтер, акустические колонки, наушники, микрофон.
Системный блок, центральный процессор, оперативная память, жёсткий диск, блок питания.
Системный блок, клавиатура, мышь, монитор, акустические колонки.
Видеокарта, карта расширения, звуковая карта, сетевая карта.
Enter, End, Esc, Delete.
Цветной принтер, лазерный принтер, матричный принтер, струйный принтер.
2. В каждой группе найдите лишнее слово (словосочетание) и удалите его.
3. Сохраните файл в личной папке под именем Нет_лишнего.rtf
.
Задание 7. Перемещение фрагментов.
1. В текстовом процессоре откройте файл Перемещение.rtf:
CPU-
RAM-
HDD-
Video Card —
Sound Card —
оперативная память, центральный процессор, видеокарта, жёсткий диск, звуковая карта.
2. Создайте пары, поместив рядом с каждым англоязычным термином его русский аналог.
3. Сохраните файл в личной папке под именем Пары.rtf
.
Задание 8. Копирование фрагментов.
2. Используя операции копирования и вставки, наберите текст
стихотворения на английском языке:
Meet me in the morning.
Meet me at noon.
Meet me in September,
Or the middle of June.
Meet me at midnight.
Meet me in the hall.
Meet me in the summer.
Meet me in the fall.
Meet me in the evening.
Meet me at eight.
N1 meet you any time you want,
But, please, don’t be late.
3. Сохраните файл в личной папке под именем Стих.rtf .
Задание 9. Склеивание и разрезание строк.
1. В текстовом процессоре откройте файл Строки.rtf:
Шило в мешке не утаишь. Не всё коту масленица. Кончил дело - гуляй смело. Готовь сани летом, а телегу - зимой. Пар кости не ломит. Без труда не выловишь рыбку из пруда. Не всё золото, что блестит. Слово - серебро, молчание - золото. Раньше встанешь - раньше работу кончишь. Цыплят по осени считают. Делу - время, потехе - час. Сначала подумай, потом начинай. Семь раз примерь, один раз отрежь. Работа страшна не рукам, а глазам. Дело мастера боится.
2. Отредактируйте содержимое файла так, чтобы каждая пословица занимала ровно одну строку.
3. Сохраните файл в личной папке под именем Пословицы.rtf
.
Задание 10. Изменение размера и шрифта символов.
Шрифт1.rtf
.
2. Наберите фразу «Я изучаю текстовый процессор»
. Создайте девять копий этой фразы, помещая каждую из них в новой строке.
3. Задайте для первых двух строк размер шрифта 12 пунктов
, тип шрифта Times New Roman
.
Для второй пары строк: размер шрифта 14 пунктов
, тип шрифта Courier New
.
Для третьей пары строк: размер шрифта 16 пунктов
, тип шрифта Comic Sans MS
.
Для четвертой пары строк: размер шрифта 18 пунктов
, тип шрифта Tahoma
.
Для пятой пары строк: размер шрифта 20 пунктов
, тип шрифта Arial
.
4. Закройте файл Шрифт1.rtf
, сохранив изменения.
Задание 11. Изменение цвета символов.
1. В текстовом процессоре откройте файл Цвет.rtf
.
2. Выполните форматирование текста согласно следующему описанию:
для заголовка задайте размер шрифта 16 пунктов, цвет шрифта красный;
для названий цветов задайте соответствующий им цвет шрифта, начертание - полужирное, размер - 14 пунктов;
для описаний цветов задайте начертание курсив и размер шрифта 12 пунктов.
3. Сохраните файл с изменениями в личной папке и закройте его.
1. В текстовом процессоре создайте новый файл и сохраните его в личной папке под именем Индексы.rtf
.
2. Выберите тип шрифта Arial
, размер шрифта 14
, начертание курсив
.
3. Наберите следующий текст:
Единицы измерения количества информации:
1 байт = 8 битов
1 Килобайт =2 10 байтов
1 Мегабайт =2 10 Кбайт = 2 20 байтов
1 Гигабайт =2 10 Мбайт = 2 20 Кбайт = 2 30 байтов
4. Сохраните изменения в файле и закройте его.
Задание 13. Варианты форматирования символов.
1. В текстовом процессоре откройте файл Эффекты.rtf
.
2. Измените формат символов по образцу:
3. Сохраните файл с изменениями в личной папке и закройте его.
Задание 14. Варианты подчеркивания.
1. В текстовом процессоре создайте новый документ.
2. Шрифтом Times New Roman
в 14 пунктов
наберите текст и выполните форматирование символов по образцу:

3. Сохраните файл в личной папке под именем Подчеркивание.rtf и закройте его.
Задание 15. Форматирование абзацев.
1. В текстовом процессоре создайте новый документ.
со следующим текстом:

3. Выполните форматирование в соответствии со следующими требованиями:

4. Сохраните файл в личной папке под именем Принтеры.rtf и закройте его.
Задание 16. Форматирование абзацев.
1. В текстовом процессоре создайте новый документ.
2. Наберите черновик документа (Times New Roman, 14 пунктов, выравнивание по левому краю)
с информацией о своей школе, себе и своём учителе:

3. Выполните форматирование абзацев в соответствии со следующими требованиями:

4. Сохраните файл в личной папке под именем Титул.rtf и закройте его.
Задание 17. Вставка специальных символов и формул.
1. В текстовом процессоре создайте новый документ.
2. Наберите следующий текст, содержащий символы, отсутствующие на клавиатуре:

3. С помощью редактора формул наберите следующие формулы:
4. Сохраните файл в личной папке под именем Специальная_вставка.rtf и закройте его.
Задание 18. Создание списков.
1. В текстовом процессоре создайте новый документ.
2. Создайте многоуровневый список «Устройства современного компьютера»:

3. Сохраните файл в личной папке под именем Устройства1.rtf
.
4. Переформатируйте список, поставив вместо номеров маркеры.
Возможный вариант оформления представлен ниже:

5. Сохраните файл в личной папке под именем Устройства2.rtf и закройте его.
Задание 19. Создание таблиц.
1. В текстовом процессоре создайте новый документ.
2. Создайте таблицу следующей структуры:
3. Добавьте в таблицу нужное количество строк и внесите в них информацию о 5-6 файлах, хранящихся в вашей личной папке.
Таблица.rtf
и закройте его.
Задание 20. Создание схем.
1. В текстовом процессоре создайте новый документ.
2. Создайте схему «Форматы графических файлов»:

3. Сохраните файл в личной папке под именем Cxeмa.rtf и закройте его.
Задание 21. Вставка рисунков.
1. В текстовом процессоре создайте новый документ.
2. Вставьте в него рисунок из файла Мышь.jpg.

3. Сделайте выноски с надписями основных частей мыши.
4. Сохраните файл в личной папке под именем Мышь.rtf
и закройте его.