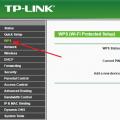К счастью, на текущий момент клавиатура — настолько популярное устройство, что купить его можно даже в обычном супермаркете, не говоря уже о специализированных магазинах. Несмотря на всю простоту данного гаджета, с ним могут возникать проблемы и неполадки. Одна из наиболее известных проблем звучит примерно так: «клавиатура перестала работать». вот просто перестала и все. Сегодня я расскажу о том, почему это может происходить и как можно справиться с неполадками. Необходимо также добавить, что в данном случае речь пойдет о компьютерной клавиатуре, а о клавиатуре для ноутбука я рассажу в следующий раз, так как между ними очень большая разница.
Причины неполадок и решения
С чего стоит начать? В первую очередь нельзя паниковать. Да, именно так, потому что в 90% случаев ваша проблема очень легко решается.
- Если у вас есть домашнее животное, которое очень любит везде лазать, рекомендую вам взглянуть на заднюю стенку системного блока. Возможно, что проходящая мимо кошка задела штекер клавиатуры и он просто выпал из гнезда.
- Следующий возможный вариант — некий глюк, который произошел в операционной системе. Для таких случаев существует два решения проблемы. Во-первых, отсоедините штекер на несколько секунд и вставьте его обратно, а во-вторых, можете перезагрузить компьютер, если первый вариант не помог. После перезагрузки ПК устройство начинает работать в 90% случаев.
- Если вы используете PS/2 клавиатуру, то внимательно осмотрите сам разъем. Дело в том, что у него могли погнуться ножки, которые необходимо выровнять, иначе он не будет работать. Для этого вам подойдет пинцет (в идеале) или что-то острое типа спиц.
- Большинство современных клавиатур (как и ) подключаются к ПК на основе современной USB-системы. Рекомендуется поменять USB-порт и проверить работоспособность устройства. В идеале его работоспособность лучше проверить на другом ПК или ноутбуке.
- Теоретически возможно, что клавиатура приказала долго жить, иными словами, пришла в негодность. Однако на практике такое происходит уж очень редко, к тому же зачастую из строя выходит только одна или несколько кнопок. Проверить это просто — подключите устройство к другому компьютеру или ноутбуку.

- Одна из самых забавных проблем связана с введением цифр — пользователи жалуются, что правая часть гаджета, где расположены цифры, не работает. На самом деле она подключается по запросу кнопкой Num Lock, которая расположена над цифрами. Это сделано для того, что бы случайно не нажать на цифры.
- Нередко на клавиатуре в тех местах, где находятся кнопки, сползает резиночка, которая находится внутри корпуса. Иногда на нее попадают различные крошки и прочие небольшие предметы. Что бы избавиться от них, клавиатуру необходимо разобрать и почистить. К слову, крупные крошки могут попасть под одну из клавиш и она перестанет нажиматься. В этом случае достаточно снять только одну клавишу, что, к счастью, делается очень легко.
- Если у вас достаточно дорогая клавиатура с множеством дополнительных кнопок, вероятно, необходимо устанавливать отдельные драйверы. Без них клавиатура может быть и будет работать, но кроме отдельных кнопок. Необходимо установить драйверы для устройства, которые можно найти на официальном сайте производителя.
- К слову, о драйверах. В некоторых случаях возникает проблема не с самой клавиатурой, а с драйвером, который отвечает за ее работу. Возможно, он был поврежден. Эту проблему можно решить двумя способами: либо обновляем драйвера до последней версии, либо же на несколько дней назад, когда клавиатура работала.
- Если вы только приобрели компьютер и еще ни разу его не использовали, попробуйте зайти в БИОС — возможно, поддержка клавиатуры отключена. В меню БИОСа вам необходимо разыскать пункт под названием USB Keyboard Support и перевести его из положения Disabled в Enabled.
- В случае, если вы используете беспроводное устройство (клавиатуру), которое работает от аккумуляторов, не забываем его заряжать. Вероятно, оно просто разрядилось, а потому перестало работать.
- А еще пользователи нередко жалуются на то, что клавиатура не работает в играх или программах. К счастью, в большинстве случаев справиться с этой неполадкой легко. Дело в том, что по-умолчанию управление запрограммировано на определенные клавиши, которые вы можете изменить на свое усмотрение. Для этого необходимо зайти в настройки игры. Это же в полной мере касается и .
Напоследок еще раз напоминаю, что в большинстве случаев проблему с клавиатурой вы можете решить самостоятельно. Ну а ежели она все-таки отказалась работать, то придется потратиться на покупку новой, потому как ремонт данного устройства обычно неоправданно дорог.
На данный момент поломка клавиатуры ноутбука – явление достаточно распространённое, ведь ноутбук стал почти интерьером. Это событие неприятное, но преимущественно исправимое. Всё немногим сложнее, чем со стационарным компьютером.
С точки зрения пользователя эти неисправности делятся на два типа: поддающиеся устранению дома и требующих вмешательства сервисного центра.
Не работает клавиатура из-за системных ошибок
Это самая легкоустранимая неисправность. Основной симптом – перестают срабатывать все кнопки, включая служебные. Причины может быть две: сбой драйвера или неполадки в работе системы. Для локализации неисправности надо выполнить следующую последовательность:
- Перезагрузить ноутбук;
- С клавиши DELETE или F2 (возможны другие варианты, зависит от модели ноутбука) зайти в BIOS Setup. Сработало, есть реакция – значит, оборудование работает, неисправность в пределах операционной системы;
- Включить операционную систему. Если системный вход запаролен, логин и пароль надо набрать с виртуальной (экранной) клавиатуры, запускаемой там же с экрана приветствия. После старта системы запустить клавиатуру можно через: Все программы > Стандартные > Специальные возможности > Экранная клавиатура ;
- На виртуальной клавиатуре нажать Win+R (для получения сочетания клавиш нажать сначала управляющую кнопку, а затем букву). В появившемся окне «Выполнить» ввести devmgmt.msc (Диспетчер устройств);

- В списке устройств развернуть ветку «Клавиатуры», вызвать контекстное меню на модели клавиатуры, выбрать команду «Удалить»;

- При перезагрузке драйвер будет переустановлен. Если это был неисправный драйвер, всё заработает;
- Если не сработало, то причина непосредственно в системе. Может быть, поможет проверка и исправление системных файлов. Для этого надо открыть окно «Выполнить» (команда будет выполнена с правами администратора), ввести команду “sfc /scannow”. Если установлен Антивирус Касперского, то всему виной мог стать он. Возможно, поможет его удаление, программу для удаления надо скачать обязательно с сайта изготовителя;

- Если это не помогло, скорее всего, придётся переустанавливать систему.
Не работает клавиатура — пролил кофе, сок или другую жидкость
Второй наиболее распространённой причиной является залитие. Здесь все последующие действия зависят от того, чем её залили.
- Вода. Самый безобидный вариант. Надо отключить ноутбук, вытащить батарею, слить всю воду, а клавиатуру надо снять и высушить феном. Если вода просочилась внутрь ноутбука, его тоже надо высушить. Возможно, придётся стереть спиртом белый налёт (окислы) на плате или разъёмах, чтобы избежать замыканий. Инструкцию по разборке (видео тоже) можно найти в интернете. При условии быстрой просушки, клавиатуру в большинстве случаев можно спасти;
- Ко второму типу неисправностей (неустранимых) можно отнести залития агрессивными (кислыми, щелочными, сладкими) и жирными жидкостями. Чай, кофе, вино вызывают окисление и разрушение дорожек и контактных площадок. Либо, как в случае с молоком, их невозможно вычистить – клавиатуру ноутбука с трудом можно разобрать, но собрать потом нельзя. Вычистить клавиатуру без разборки не получится. Основные признаки того, что её залили, и она нуждается в замене – это несрабатывание отдельных клавиш или их групп, появление сразу нескольких символов при нажатии одной кнопки или пропечатывание непонятных знаков. Всё это признаки нерабочего устройства и сигнал к замене.
Произвести замену может сервисный центр (за немалые деньги, разумеется). Если же есть некоторые познания в технике, то заменить клавиатуру можно самостоятельно. Инструкций по разборке (особенно на популярные модели) много.
Как ввести текст если не работает клавиатура у ноутбука?
Если же вопрос нерабочей основной клавиатуры не критичен, то можно обойтись и внешней. Это может быть USB, Wireless или Bluetooth-клавиатура. USB или Wireless надо лишь подключить, ноутбук распознает их сам. Для подключения Bluetooth-клавиатуры надо сначала включить Bluetooth на ноутбуке (в документации указано, как это сделать), открыть: Все приложения > Панель управления > Устройства и принтеры > Добавить устройство , найти и выбрать свою клавиатуру, ввести на клавиатуре код с экрана.
Перестала работать клавиатура из-за процесса окисливания
Если ноутбук – рабочая лошадка, эксплуатируется в любых погодных условиях – в дождь, жару, снег, то может возникнуть ещё одна проблема. Появление окислов на контактах шлейфа. При этом клавиатура может частично, либо полностью перестать работать. Эта проблема не критична, решается снятием клавиатуры, отключением шлейфа и протиранием контактов. Для снятия окислов лучше всего использовать либо специальную жидкость для снятия окислов (например, Контакт-60), либо изопропиловый спирт. При отсутствии первого или второго можно использовать обычный канцелярский ластик. Помогает идеально.
Глобальные неисправности ноутбука мешают работе клавиатуры
Выгоревший контроллер. К сожалению, не лечится. Только заменой материнской платы. Проверить можно очень просто – подключить USB-клавиатуру. Если работает, значит, контроллер живой, клавиатуру можно смело менять.
В итоге неисправность может оказаться не такой уж страшной, а ремонт не таким сложным.
На чтение 5 мин. Просмотров 57 Опубликовано 10.01.2017
Компьютерная клавиатура, является одним из основных устройств ввода информации. При этом, если появляются проблемы в ее работе пользователи сразу задаются вопросом: почему не работает клавиатура на компьютере. Как правило, для того, чтобы клавиатура начала работать, достаточно её подключить к системному блоку в специальный разъем PS/2 или в USB порт. Но часто случается, что после подключения, кнопки клавиатуры не реагируют на нажатия, а лампочки не горят. Поэтому, давайте разберемся, что делать если клавиатура перестала работать и как решить проблему самостоятельно.
Причины, почему не работает клавиатура на компьютере.
Все мы знаем, что для того, чтобы подключить клавиатуру к компьютеру, достаточно воткнуть штекер в специальный разъем. При этом устройство самостоятельно определится в системе и установятся соответствующие драйвера. От пользователя требуется лишь немного подождать. Но бывают случаи, когда после включения компьютера клавиатура не подает признаков жизни. Причин, почему не работает клавиатура на компьютере, может быть две.
- Механическое повреждение устройства.
- Повреждение кабеля. Проверьте целостность кабеля клавиатуры, возможно он поврежден;
- Сломан штекер PS/2. Очень часто на своей практике встречал ситуации, когда были погнуты или отломаны штырьки в штекере клавиатуры. Для того, чтобы проверить данный момент, вытащите фиолетовый штекер и осмотрите его внутреннюю часть. Если увидите согнутые контакты, попробуйте их аккуратно поправить и подключить обратно к системному блоку;
- Неисправность разъема PS/2 на . Также достаточно частое явление, когда выходит из строя разъем, используемый для подключения клавиатуры и мыши. Решение – установка клавиатуры c USB интерфейсом;
Важно! Все действия подключения клавиатуры c интерфейсом PS/2 выполняйте обязательно при выключенном компьютере. Это позволит вам избежать выхода из строя клавиатуры или порта на материнской плате.
- Неисправность платы или микроконтроллера клавиатуры. В данном случае, поможет замена клавиатуры на новую, так как ремонт будет не целесообразен.
- Программная проблема. Программные сбои при установке и подключении клавиатуры бывают достаточно редко и не всегда связаны с проблемами операционной системы. Возможно сбой произошел в BIOS и клавиатура выключена программно.
Это основные причины, почему не работает клавиатура на компьютере. Давайте теперь подробно разберемся, как решить проблемы с разными типами клавиатур.
Почему не работает клавиатура PS/2 ?
Как я уже описал выше, причин почему не работает клавиатура на компьютере подключенная через интерфейс PS/2 достаточно много. Если каких-либо механических повреждений не наблюдается, то возможно, что проблема программная. Давайте выполним следующие действия, чтобы возобновить работу клавиатуры.
- Откройте «Пуск», нажмите правой кнопкой мыши на пункте «Мой компьютер» и выберите «Управление».
- Откроется окно «Управление компьютером», нас с вами интересует раздел «Диспетчер устройств»;
- Среди доступных устройств ищем «Клавиатуры» и раскрываем список.

- Если при установке драйвера на клавиатуру возникли какие-либо проблемы, то она будет отмечена специальным желтым значком с восклицательным знаком;
- Выбираем проблемную клавиатуру, жмем на ней правой кнопкой мыши и выбираем пункт «Удалить»;
- После удаления устройства клавиатуры, необходимо открыть строку «Выполнить» и прописать с помощью виртуальной клавиатуры, команду «hdwwiz»;

- Откроется мастер установки оборудования. Нам с вами нужно отметить пункт «Поиск и автоматическая установка оборудования» и нажать «Далее»;

- Если поиск и установка пройдут успешно, у вас на клавиатуре должна загореться лампочка «NumLock».
Как правило, при программном сбое, клавиатура ps/2 отказывается работать при ошибках установки драйверов i8042prt.sys и kbdclass.sys.
Почему не работает USB клавиатура на компьютере?

Клавиатуры с USB интерфейсом, уже давно начали заменять клавиатуры с интерфейсом PS/2. USB клавиатуры не так капризны и могут работать с портом версии USB 2.0 и USB 3.0. Поэтому, не имеет никакой разницы, в какой порт вы подключите клавиатуру. Часто бывают случаи, что поддержка USB клавиатуры выключена в BIOS. Обязательно проверяем данный момент, для этого выполняем следующие шаги:

После перезагрузки компьютера, проблема, почему не работает клавиатура на компьютере, должна решиться. У некоторых пользователей, встречаются проблемы с выходом в BIOS на USB клавиатуре. Если данная проблема появилась и у вас, то тогда стоит найти клавиатуру c разъемом PS/2, зайти с нее в БИОС и выполнить настройки. После этого, перезагрузить компьютер и подключить клавиатуру USB.
Краткие итоги.
Как видите, мы сегодня с вами разобрались с причинами, почему не работает клавиатура на компьютере, а также нашли пути устранения неисправности. Всегда советую проверять самые элементарные вещи самостоятельно. Так как часто бывает, что проблема, например, в том, что пользователь случайно ногой выдернул штекер клавиатуры, повредили провод или сломали разъем. В таких случаях, вы сами сможете диагностировать проблемы и легко найти пути решения. Если же описанные способы вам не помогли вернуть к жизни вашу клавиатуру, то рекомендую заменить её на новую. Благо цены на них доступные и будут по карману любому пользователю.
Н
е работает клавиатура ноутбука? Нельзя сказать, что это типичная ситуация для современной техники, это довольно редкостная поломка ноутбуков. И если в случае с ПК в причине поломки можно даже и не разбираться, попросту заменив одну клавиатуру другой, то в случае с ноутбуком дела обстоят намного сложней, ведь его клавиатура является неотъемлемой частью единой цельной конструкции. Какие могут причины поломки клавиатуры ноутбука, на какие последствия предположительно можно рассчитывать, как выйти из ситуации, когда на ноутбуке с неработающей нужно срочно ввести текст — все эти вопросы и рассмотрим ниже.
1. Существует ли чёрный список моделей ноутбуков, предрасположенных к поломке клавиатуры?
Прежде чем приступить к непосредственному рассмотрению самой проблемы поломки клавиатуры ноутбука, пару слов о том, можно ли предупредить возникновение такой ситуации. Существует ли эдакий чёрный список ноутбуков — конкретных моделей, товаров конкретного производителя, которые бы на практике доказали свою склонность к выходу из строя клавиатуры? Нет. На рынке компьютерной техники нет таких моделей, за которыми бы на практике наблюдалась склонность именно к этой поломке. Выйти из строя может клавиатура ноутбука любого производителя. Причём это касается как флагманских моделей, так и бюджетных.
2. Возможные причины выхода из строя клавиатуры ноутубка
Прежде чем нести ноутбук в сервисный центр, вы можете попытаться самостоятельно разобраться, почему не работает клавиатура ноутубка. И если это программный сбой или проблемы со шлейфом клавиатуры, ваши попытки могут увенчаться успехом, и вы сэкономите на услугах сервисного центра. Итак, приступим.
2.1. Программный сбой
Причина отказа работы клавиатуры ноутубка может быть из-за ошибок работы самой операционной системы Windows. Как правило, это происходит в случае сбоя работы драйверов. Проверить это можно в BIOS. Для выхода в BIOS перезагрузите ноутбук и удерживайте нажатие клавиши Del . В некоторых моделях ноутбуков для выхода в BIOS могут задействоваться кнопки F1 или F2 . Этот момент можно уточнить в инструкции производителя ноутбука. Если в самом BIOS клавиатура работает, можно загрузить Windows в безопасном режиме, чтобы дополнительно протестировать, работает ли клавиатура без драйверов и с минимальным набором системных служб.
Попасть в безопасный режим Windows ХР, Vista, 7 вы сможете с помощью клавиши F8 , которую нужно удерживать во время загрузки системы. Появится меню выбора режима загрузки, где необходимо выбрать загрузку в безопасном режиме без драйверов. В случае с Windows 8/8.1 выход в безопасный режим системы несколько иной, нужны некоторые предварительные системные настройки. Пройдите путь:
«Панель управления» — «Администрирование» — «Конфигурация системы».
Во вкладке «Загрузки» выставьте значение «Безопасный режим», жмите «Применить», «ОК» и перезагрузитесь. После перезагрузки вы попадёте в безопасный режим.

Вернуть настройки в былое состояние можно тем же способом, убрав значение «Безопасный режим».
Итак, вы вошли в безопасный режим Windows. Проверьте работоспособность клавиатуры ноутбука. Если клавиатура ноутбука в безопасном режиме работает, следовательно, проблема кроется в работе драйверов. Если клавиатура в безопасном режиме Windows не работает, при этом BIOS откликается на ввод данных, скорее всего, проблема — в самой операционной системе.
После возврата в обычный режим работы Windows проведите работу по установке или обновлению драйверов.
Скачайте и установите драйверпак. Это специальный тип программного обеспечения, предназначенный для подбора драйверов под конкретные аппаратные составляющие компьютерного устройства. Просканировав ноутбук и определив необходимые для установки драйвера, драйверпаки автоматически изымают из своей базы данных их инсталляторы и проводят инсталляцию. Драйверпаки в Интернете можно найти в образе DVD-диска с имеющейся базой драйверов, но куда проще быстро скачать и установить программный клиент драйверпака, который после сканирования скачает с Интернета только необходимые драйвера в самой новейшей, актуальной их версии.

DriverPack Solution, Slim Drivers – программы-клиенты этих драйверпаков в Интернете можно скачать абсолютно бесплатно. Это двойка лидеров среди драйверпаков, они пользуются популярностью у пользователей из-за бесплатности и регулярно обновляемой базы драйверов. Проведите с помощью драйверпака сканирование ноутбука и установите (или обновите) драйвера, которые укажет программа.

Вы можете установить или обновить драйвера, не прибегая к помощи драйверпаков. Скачайте их вручную с официального сайта производителя вашей модели ноутбука.
Если работа по установке или обновлению драйверов ноутбука не решит проблему с не работающей клавиатурой, можно попробовать переустановить саму Windows. Например, Windows ХР – на сегодняшний день это уже устаревшая операционная система, и возможно, при установке Windows 7 или 8/8.1 проблема с неработающей клавиатурой исчезнет.
2.2. Отжатые или окисленные контакты шлейфа клавиатуры
Если вы уже длительное время пользуетесь ноутбуком, возможно, проблема неработающей клавиатуры кроется в окисленных или отжатых контактах её шлейфа. Чтобы проверить этот вариант и предпринять попытки решения проблемы, ноутбук придётся разобрать. Если вы впервые самостоятельно разбираете ноутбук, воспользуйтесь его инструкцией от производителя. Инструкции ко многим моделям устройств можно скачать в Интернете в электронном варианте, в частности, на официальном сайте того же производителя. Также вы можете посмотреть видеоуроки, как правильно разобрать ноутбук, на YouTube или других ресурсах.
Добравшись до шлейфа клавиатуры, отсоедините его, высунув из разъёма, и внимательно осмотрите. Если вы увидите при осмотре явные повреждения, следовательно, это и есть причина неработающей клавиатуры ноутбука. И решить её можно, заменив шлейф.
Если же со шлейфом клавиатуры всё в порядке, протрите его контакты ушной палочкой, смоченной спиртом, или воспользуйтесь обычным ластиком. После чистки вставьте шлейф клавиатуры обратно и тестируйте.
2.3. Выход из строя микроконтроллера или пролитая на ноутбук жидкость
Если причина неработающей клавиатуры ноутбука – это сгоревший микроконтроллер или пролитая жидкость, в этом случае без услуг сервисного центра вам не обойтись. Основательно определить, какие аппаратные составляющие ноутбука вышли из строя, и перепаять их в домашних условиях (конечно же, если вы не специалист) нельзя.
Во время пролития жидкости на ноутбук, если она попадает на плату, со временем это приводит к окислению контактов. Вследствие чего клавиатура полностью выходит из строя. Если вы нечаянно пролили жидкость на ноутбук, немедленно отключите его, выньте батарею и просушите феном в щадящем режиме сушки волос. Если модель фена предусматривает кнопку подачи холодного воздуха, используйте только холодный воздух. Это необходимо для того, чтобы если не предотвратить, то хотя бы замедлить процесс окисления контактов, микросхем и плат.
3. Нужно срочно ввести текст на ноутбуке с неработающей клавиатурой – как быть?
Клавиатура ноутубка не работает, а вам срочно нужно отправить сообщение. Или даже чтобы скачать тот самый драйверпак с Интернета, вам потребуется ввести в поисковик его название. Как быть в такой ситуации?
3.1. Виртуальная клавиатура Windows
ОС Windows имеет встроенный функционал, эмулирующий физическую клавиатуру – это штатное приложение «Экранная клавиатура». Жмите кнопку «Пуск», выберите «Специальные возможности», а здесь – «Экранная клавиатура».

Нажимайте мышкой нужные клавиши для ввода символов. На экранной клавиатуре Windows реализована кнопка «Параметры», при её нажатии вы сможете провести некоторые настройки, чтобы настроить приложение под себя.

ОС Windows 8/8.1, кроме штатного приложения «Экранная клавиатура», имеет альтернативу в несколько другом формате. Это специальная сенсорная клавиатура для планшетов и ноутбуков с сенсорным экраном – плавно выезжающее окно с большими кнопками, чтобы на них удобно было попасть пальцем. Если на вашем ноутбуке установлена Windows 8/8.1, на панели задач Windows вызовите контентное меню и выберите «Свойства».

Откроется меню «Свойства панели задач», перейдите во вкладку «Панели инструментов» и поставьте галочку возле опции «Сенсорная клавиатура».


3.2. USB-клавиатура
Если речь идёт о скоростном наборе теста, безусловно, с экранной клавиатурой много дел не сделаешь. Через USB-порт ноутбука можно подключить физическую USB-клавиатуру.
3.3. Bluetooth-клавиатура
Bluetooth-клавиатура – физическая клавиатура, которую можно подключить к ноутбуку через модуль Bluetooth. Практически все современные модели ноутбуков оснащены этим модулем.
Иногда бывает так, что включив ноутбук, пользователь сталкивается с тем, что клавиатура не реагирует на прикосновения. Не стоит переживать – зачастую, в этом нет никакой проблемы, и все решиться очень легко. Все дело в том, что может произойти сбой в операционной системе, который и приводит к тому, что клавиатура перестает восприниматься (особенно часто эта ситуация происходит когда на старый ноутбук устанавливается Windows 10).
Рассмотрим несколько рекомендаций относительно того, как включить ПК, если не печатает клавиатура на ноутбуке? Кстати сказать, по статистике поисковиков, это очень актуальный вопрос.
Так вот, для того, чтобы клавиатура на ноутбуке начала работать, в подавляющем большинстве случаев, вполне достаточно будет просто перезагрузить компьютер.
Биос
В этом случае необходимо будет зайти в БИОС (это надо делать в тот момент, когда ПК только начинает загружаться). В этот момент необходимо будет нажать на клавишу TAB, а в том случае, если не помогает, то на F10 или DEL. По факту, если хотя бы одно из этих действий вам удалось выполнить, то все будет указывать на то, что поломка не механическая и причину необходимо искать в ПО.
Выходим из БИОС и еще раз перезагружаем систему. Оцениваем результат.
Возможные проблемы с драйверами
Не исключен вариант того, что проблема не восприятия клавиатуры ноутбуком кроется в драйверах. Решение вопроса в данном случае не представляет никаких затруднений. Вполне будет достаточно посмотреть на упаковке вашего ноутбука название его модели, посетить официальный сайт, скачать необходимый драйвер и установить его на ноутбук.
В том случае, если же и установка драйвера вам не помогла с решением вопроса, то это однозначно будет указывать на то, что поломка носит чисто механический характер и устранять ее надо будет соответствующим образом.
Механические повреждения
Что греха таить, все пользователи любят сидя за ноутбуком пить кофе или же употреблять в пищу мучные изделия, от которых очень много крошек. Как раз они то и становятся причиной того, что не работает несколько клавиш или же вся клавиатура полностью. В таком случае придется разбирать ноутбук, иначе их оттуда не вытащить.
Перед тем, как к этому приступить, необходимо удостовериться в том, что устройство не на гарантии. В противном случае можно было бы просто отнести в магазин и там бы уже ремонтировали ваш ноутбук, а так все придется делать самостоятельно. Или же обращаться в сервисный центр.
Нередко причиной нарушения работы ноутбука (причем зачастую фатальной) является попадание жидкости на клавиатуру ноутбука.
В таком случае необходимо будет срочно отключить его от питания, выключить через кнопку пуск, разобрать и тщательно вытереть. Потом ноутбук должен на протяжении суток просохнуть. Кстати сказать, намного хуже, если пролитая жидкость была сладкой – в таком случае протирать необходимо будет спиртовой салфеткой.
Кроме того, иногда причиной может быть поломавшийся шлейф. В этом случае однозначно надо будет нести в сервисный центр.